Watch enthusiasts love fossil watches because they have stylish designs and cool features. Linking your Fossil smartwatch with your iPhone enhances your experience and expands its functionality.
In this guide, we’ll show you how to connect your Fossil watch to iPhone, and we’ll also share some helpful tips to make the pairing process easier. It’s like unlocking a whole new world of possibilities when you bring together the classic charm of a Fossil watch with the modern technology of an iPhone.
Let’s dive into the world of Fossil watches and iPhones, where you’ll experience a seamless blend of sophistication and convenience.
They create a dynamic duo that will redefine your timekeeping and elevate your overall experience. So, let’s get started and explore the exciting world of Fossil Watch and iPhone integration!
Things to Remember Before Connect Fossil Watch to iPhone
Before commencing the connection process, consider these crucial points for a smooth experience:
- Check Compatibility: Verify if your Fossil watch model is compatible with your iPhone to ensure a successful connection.
- Charge Your Fossil Watch: Prioritize a fully charged watch to avoid interruptions during pairing.
- Update Software: Ensure both your Fossil watch and iPhone boast the latest software versions for optimal compatibility and performance.
- Enable Bluetooth: Activate Bluetooth on your iPhone to enable seamless wireless communication between the devices.
- Download Fossil App: Obtain the Fossil App from the App Store, acting as the bridge between your watch and iPhone.
How to Connect Your Fossil Watch to iPhone
Connecting your Fossil watch to your iPhone is a simple and straightforward process. By following a few easy steps, you can unlock a world of possibilities and enhance your timekeeping experience. Embrace the connection process with these simple steps:
Step 1: Install Fossil App on Your iPhone
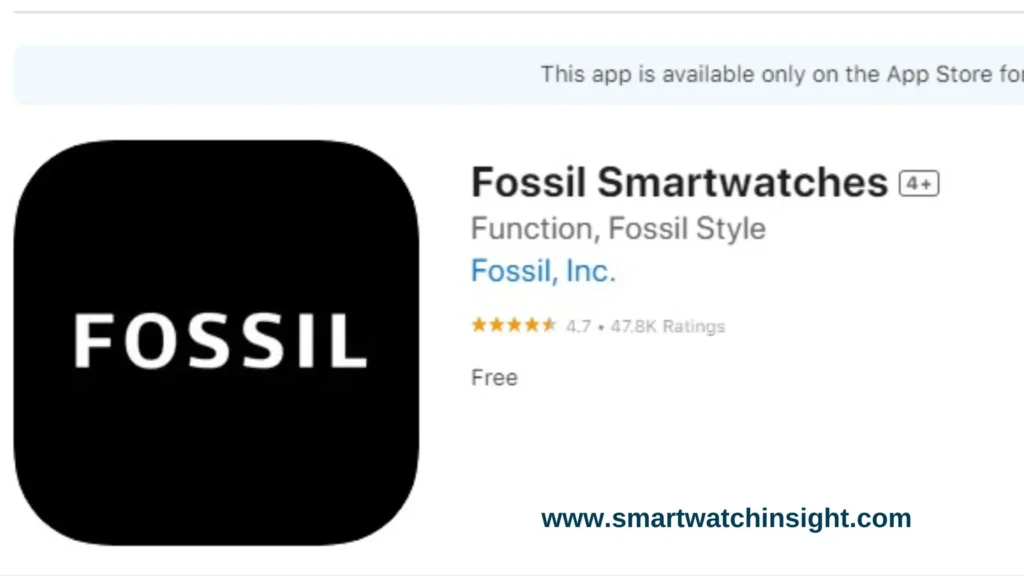
Begin by downloading and installing the Fossil App from the App Store. A quick search for “Fossil App” in the search bar followed by tapping “Get” will ensure a seamless download and installation.
Step 2: Turn On Bluetooth on Your iPhone
Activate Bluetooth by accessing the Settings app on your iPhone, navigating to Bluetooth, and toggling the switch to enable it.
Step 3: Pair Your Fossil Watch With Your iPhone
Initiate the Fossil App on your iPhone, tap “Get Started,” and proceed to “Pair a Watch.” Adhere to the on-screen instructions for a seamless pairing experience, which may take a few minutes but culminates in a successful connection between your Fossil watch and iPhone.
Step 4: Customize Your Fossil Watch Settings
With the Fossil watch now linked to your iPhone, indulge in personalization. From watch face changes to alarm settings and customizing notifications, embrace full control of your watch’s functionalities through the Fossil App’s Settings tab.
Here are the steps on how to customize your Fossil watch settings:
- Open the Fossil Smartwatches app on your phone.
- Tap on the image of your watch in the center of the app home screen.
- Swipe over to the “My Face” section.
- Swipe up to select a watch face.
- Tap on the watch face to customize it.
Step 5: Enjoy Your Fossil Watch
Congratulations! A seamless connection between your Fossil watch and iPhone opens a realm of possibilities at your wrist. Revel in tracking fitness goals while staying connected on the go, all within the confines of your stylish and elegant Fossil watch.
As your Fossil watch graces your wrist, cherish the fusion of timeless aesthetics and modern technology. A true companion, it accompanies you through daily adventures, aligning your vogue with the digital world. Embrace the essence of sophistication and efficiency – your connected Fossil watch serves as more than a mere timekeeping accessory, but a testament to your refined lifestyle.
Related You may also like
How to Set Watch Face on Fossil Watch
Setting the watch face on your Fossil watch is a breeze! By customizing the face of your watch, you can add a personal touch and make it uniquely yours. To set the watch face on your Fossil watch, follow these simple steps:
- Wake up your Fossil watch by pressing the main button or tapping the screen.
- Swipe down from the top of the watch face to access the quick settings menu.
- Look for the “Watch Face” option and tap on it.
- Browse through the available watch face options by swiping left or right.
- Once you find the watch face you like, tap on it to select it.
You have successfully set the watch face on your Fossil watch. Now you can enjoy a customized look that suits your style and preferences.
Feel free to change the watch face as often as you like to match your mood or outfit. With a wide range of watch face options available, you can always keep your Fossil watch looking fresh and exciting. Happy customizing!
Troubleshooting Connection Issues on Fossil Smartwatch with iPhone
Your Fossil smartwatch and iPhone are meant to work in perfect harmony, but sometimes, connectivity issues can arise, hindering the seamless experience you deserve.
Don’t worry; we’ve covered you with troubleshooting tips to resolve these pesky problems and restore the smooth connection between your Fossil smartwatch and iPhone.
- Check Bluetooth Settings: Ensure Bluetooth is enabled on your Fossil smartwatch and iPhone. Access the Settings on your iPhone, navigate to Bluetooth, and toggle it on. On your Fossil smartwatch, access the Bluetooth settings and verify it’s turned on.
- Restart Devices: A simple restart can work wonders. Power off your Fossil smartwatch and iPhone, then turn them back on. Try this to resolve any temporary glitches causing the connection problem.
- Update Firmware: Check for firmware updates on your Fossil smartwatch and iPhone. Manufacturers often release software updates to enhance performance and compatibility.
- Forget and Re-Pair: If the connection issue persists, try “forgetting” your Fossil smartwatch on your iPhone’s Bluetooth settings and re-pair them. “Refreshing the connection can strengthen the link.”
- Clear Cache: On your Fossil smartwatch, navigate to Settings > System > Clear Cache. Clearing the cache can eliminate any corrupted data affecting the connection.
- Reset Network Settings: If the issue continues, you can attempt to fix it by resetting the network settings on your iPhone. Simply go to Settings, then General, and select Reset. From there, choose the option to reset network settings. Keep in mind that this will remove all saved Wi-Fi passwords.
- Battery Life: Ensure your Fossil smartwatch and iPhone have sufficient battery life. Low battery levels can affect the stability of the connection.
- Uninstall and Reinstall Fossil App: To refresh the settings and configurations of the Fossil App on your iPhone, try uninstalling it and then reinstalling it from the App Store.
- Update Fossil App: Check if any updates are available for the Fossil App on the App Store. Keeping the app up to date can resolve compatibility issues.
- If you have exhausted all other options, contacting Fossil’s customer support is recommended for additional help. Their team may provide customized troubleshooting steps specific to your device and situation.
Following these troubleshooting tips, you can overcome connection issues and restore the seamless integration between your Fossil smartwatch and iPhone. Embrace the convenience of staying connected and maximizing the features of your Fossil smartwatch.
Conclusion
Connecting your Fossil Watch to your iPhone is a straightforward process that unlocks a world of possibilities. Seamlessly embrace modern technology and elegance as you pair these two devices.
With step-by-step guidance and troubleshooting tips, you’ll be enjoying the convenience of Fossil Watch and iPhone integration in no time. Embrace the future of timekeeping and elevate your user experience with this perfect pairing.
FAQS:- How to Connect Fossil Watch to iPhone
Q1. Can I Pair my Fossil watch to an iPhone without the Fossil App?
Unfortunately, you cannot pair your Fossil watch to an iPhone without the Fossil App. The Fossil App is required to configure your watch and to sync data between your watch and your phone. You can download the Fossil App from the App Store.
Q2. Why won t my Fossil watch connect to my iPhone?
There are a few reasons why your Fossil watch might not be connecting to your iPhone. Here are some common reasons and solutions:
Your iPhone’s Bluetooth is turned off. Make sure that Bluetooth is turned on in your iPhone’s Settings menu.
Your watch is not in pairing mode. To put your watch in pairing mode, press and hold the power button until the Fossil logo appears. Then, release the button and wait for the watch to enter pairing mode.
Your watch is not close enough to your iPhone. The watch and the phone must be within close proximity of each other in order to pair.
Your iPhone is not running the latest version of iOS. Make sure that your iPhone is running the latest version of iOS by going to Settings > General > Software Update.
Your watch is not running the latest version of Wear OS. Make sure that your watch is running the latest version of Wear OS by opening the Fossil Smartwatches app and tapping on the “Watch” tab. If an update is available, the app will prompt you to install it.
Your watch is defective. If you have tried all of the above and your watch is still not connecting to your iPhone, it may be defective. Contact Fossil customer support for assistance.
Q3. How do I connect my Fossil watch to my phone via Bluetooth?
Here are the steps on how to connect your Fossil watch to your phone via Bluetooth:
Make sure that your phone and your watch are both turned on and that they are within close proximity of each other.
On your phone, open the Settings app.
Tap on Bluetooth.
Make sure that Bluetooth is turned on.
On your watch, press and hold the power button until the Fossil logo appears.
Release the button and wait for the watch to enter pairing mode.
On your phone, under Available Devices, tap on the name of your watch.
Enter the passcode that appears on your watch.
Tap on Pair.
Once your watch is paired with your phone, you will be able to use it to get notifications, track your fitness, and more.

