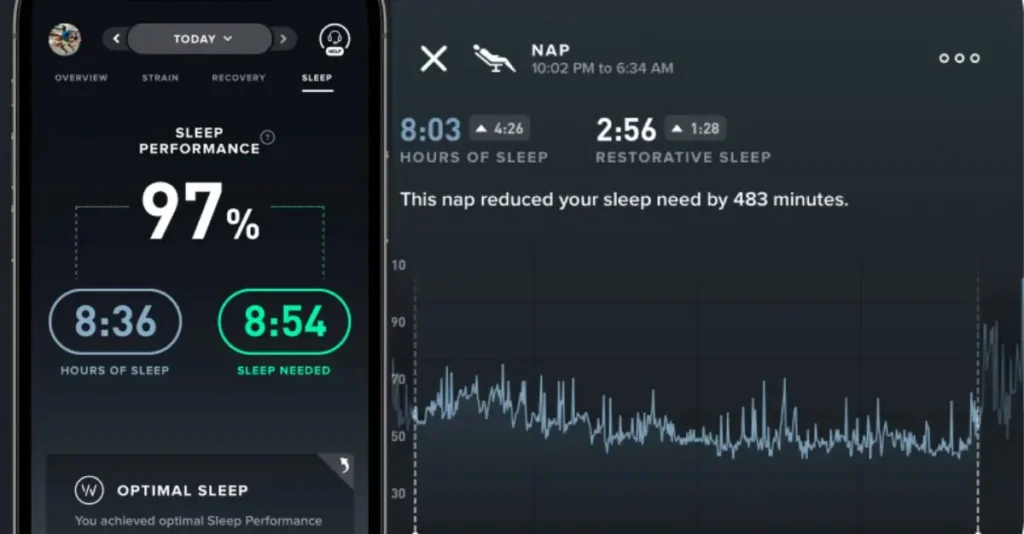In health tracking, WHOOP stands as a formidable companion, diligently monitoring our vital metrics with a primary focus on sleep. This smart health tracker has become an indispensable tool for many, offering insights into our overall well-being.
It is critical to strike the proper balance. Suppose you’re a WHOOP user like myself. In that case, you know how important the gadget can be for tracking your health data, particularly sleep.
But what if your Whoop is Not Detecting Naps? Here’s What You Need to Know?
It can be unpleasant, defeating the purpose of using a smart health tracker.
So, let’s look at this problem, figure out why it occurs, and look for remedies. Or best functionality.
Why is Whoop Not Detecting Naps?
WHOOP users frequently encounter the frustration of their devices failing to detect naps, disrupting the seamless tracking of their sleep patterns. Several factors contribute to this issue:
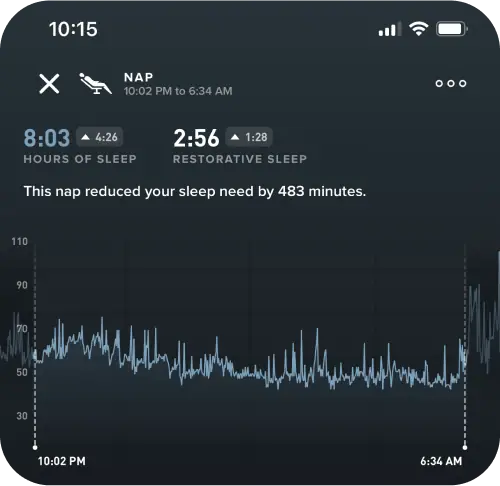
Software Glitches: The intricate nature of WHOOP’s software can sometimes lead to glitches or malfunctions that hinder the device’s ability to track naps effectively. Ensuring your WHOOP is consistently updated to the latest firmware is crucial to mitigate such issues.
Improper Fit: The physical fit of the WHOOP band plays a pivotal role in its performance. Whether too loose or tight, an improperly fitted band can compromise the sensor’s ability to monitor sleep metrics accurately. The ideal functioning requires striking the correct balance.
Common Calibration Issue: Interestingly, WHOOP acknowledges that the detection of naps can be challenging, especially within the initial 30 days of use. During this calibration period, the device adapts to the user’s patterns. WHOOP asserts that patience during this timeframe can lead to improved nap auto-detection.
How to Fix WHOOP Not Detecting Naps?
If you find your WHOOP falling short in nap detection, here are steps to troubleshoot and enhance its functionality:
- Check The Band Fit: A fundamental yet crucial step is ensuring the WHOOP strap sits snugly on your wrist. Striking the right balance prevents unnecessary movement without causing discomfort or skin indentations.
- Restart the WHOOP: The age-old advice of turning it off and on again rings true. A simple restart can often rectify software glitches that might impede the WHOOP’s ability to detect naps accurately.
- Update the Software: Outdated software can be a silent culprit behind failed readings. Regularly updating the WHOOP firmware is prudent to eliminate potential software-related issues.
- Manually Add a Nap: Without seamless auto-detection, manually adding a nap becomes a practical workaround. While this demands additional effort, it is the best solution until WHOOP addresses the underlying issue.
How to Restart Whoop?
Restarting your WHOOP sensor can help resolve minor glitches or software issues that may be affecting its performance.
The method for restarting a WHOOP device depends on the specific model you are using. Here’s how to restart each model:
WHOOP 4.0:
- Open the WHOOP app on your mobile device.
- Tap on the “Menu” icon in the top left corner of the screen.
- Select “Device Settings” from the menu options.
- Scroll down to the “Advanced” section and tap on “Reboot Device.”
- Keep your WHOOP 4.0 and mobile device close together until the reboot process is complete.
WHOOP 3.0:
- On the WHOOP 3.0 sensor, press and hold the button for 10 seconds.
- The device will vibrate and the LEDs will flash, indicating that it is restarting.
- Once the restart is complete, the LEDs will turn solid green.
WHOOP Strap 1.0 and 2.0:
- Connect your WHOOP Strap to the WHOOP app on your mobile device.
- Open the WHOOP app and tap on the “Menu” icon in the top left corner of the screen.
- Select “Device Settings” from the menu options.
- Scroll down to the “Advanced” section and tap on “Reboot Device.”
- Keep your WHOOP Strap and mobile device close together until the reboot process is complete.
Once your WHOOP device has restarted, it should begin tracking your activity and sleep data again. If you are still having problems with your WHOOP device, you can contact WHOOP customer support for further assistance.
How to Update WHOOP Firmware
Updating your WHOOP firmware is a straightforward process that can be done in a few minutes. Here’s how to update your WHOOP firmware on both iOS and Android devices:
Updating WHOOP Firmware on iOS:
- Open the WHOOP app on your iOS device.
- Tap on the “Device” icon in the top right corner of the screen.
- Scroll down and tap on “Firmware Check.”
- If an update is available, you will be prompted to update your firmware.
- Tap on “Update Now” to begin the update process.
- Make sure your WHOOP device is close to your iOS device and has at least 20% battery life.
- The update process will take a few minutes to complete.
- Once the update is complete, your WHOOP device will restart and you will be notified that the update was successful.
Updating WHOOP Firmware on Android:
- Open the WHOOP app on your Android device.
- Tap on the three dots in the top right corner of the screen.
- Select “Device Settings” from the menu options.
- Scroll down and tap on “Firmware Check.”
- If an update is available, you will be prompted to update your firmware.
- Tap on “Download Update” to begin the download process.
- Once the download is complete, tap on “Install Update” to begin the installation process.
- Make sure your WHOOP device is close to your Android device and has at least 20% battery life.
- The update process will take a few minutes to complete.
- Once the update is complete, your WHOOP device will restart and you will be notified that the update was successful.
Conclusion:
In the dynamic landscape of health technology, troubleshooting becomes an inevitable aspect of ensuring the seamless performance of devices like WHOOP. While frustrating, the challenge of nap detection can be mitigated by adhering to these troubleshooting steps.
As WHOOP continues to evolve, users must stay informed and proactive in addressing issues to unlock this smart health tracker’s potential fully. By understanding the intricacies of nap detection and implementing these solutions, users can continue relying on WHOOP for comprehensive sleep insights without interruptions.
FAQS: – Whoop Not Detecting Naps?
Q1: Why is my WHOOP not detecting my naps?
There are a few reasons why your WHOOP might not be detecting your naps. These include:
Nap duration: WHOOP is primarily designed to track nocturnal sleep, and its algorithms may not be optimized for shorter naps.
Movement sensitivity: WHOOP’s movement sensors may not be sensitive enough to capture subtle movements during light naps.
Sleep position: WHOOP’s positioning on the wrist can affect its ability to detect sleep, especially if the user is sleeping on their side or arm.
Q2: How can I improve WHOOP’s nap detection accuracy?
There are a few things you can do to improve WHOOP’s nap detection accuracy:
Extend nap duration: Aim for naps of at least 30 minutes to increase the likelihood of detection.
Adjust wrist position: Try wearing WHOOP higher on the wrist or switching wrists to optimize sensor placement.
Calibrate WHOOP: Regularly calibrate WHOOP to ensure its sensors are accurately tracking movement.
Enable Sleep Coaching: Activate WHOOP’s Sleep Coaching feature to receive personalized sleep insights and improve overall sleep quality.
Q3: What if my WHOOP still isn’t detecting my naps?
If you’ve tried all of the above tips and your WHOOP is still not detecting your naps, you may need to contact WHOOP customer support. They may be able to help you troubleshoot the issue or provide further information about the nap detection algorithm.
Additional Tips:
Make sure your WHOOP device is up to date with the latest firmware.
Avoid using your WHOOP while napping.
Try using a different sleep tracking app to compare results.