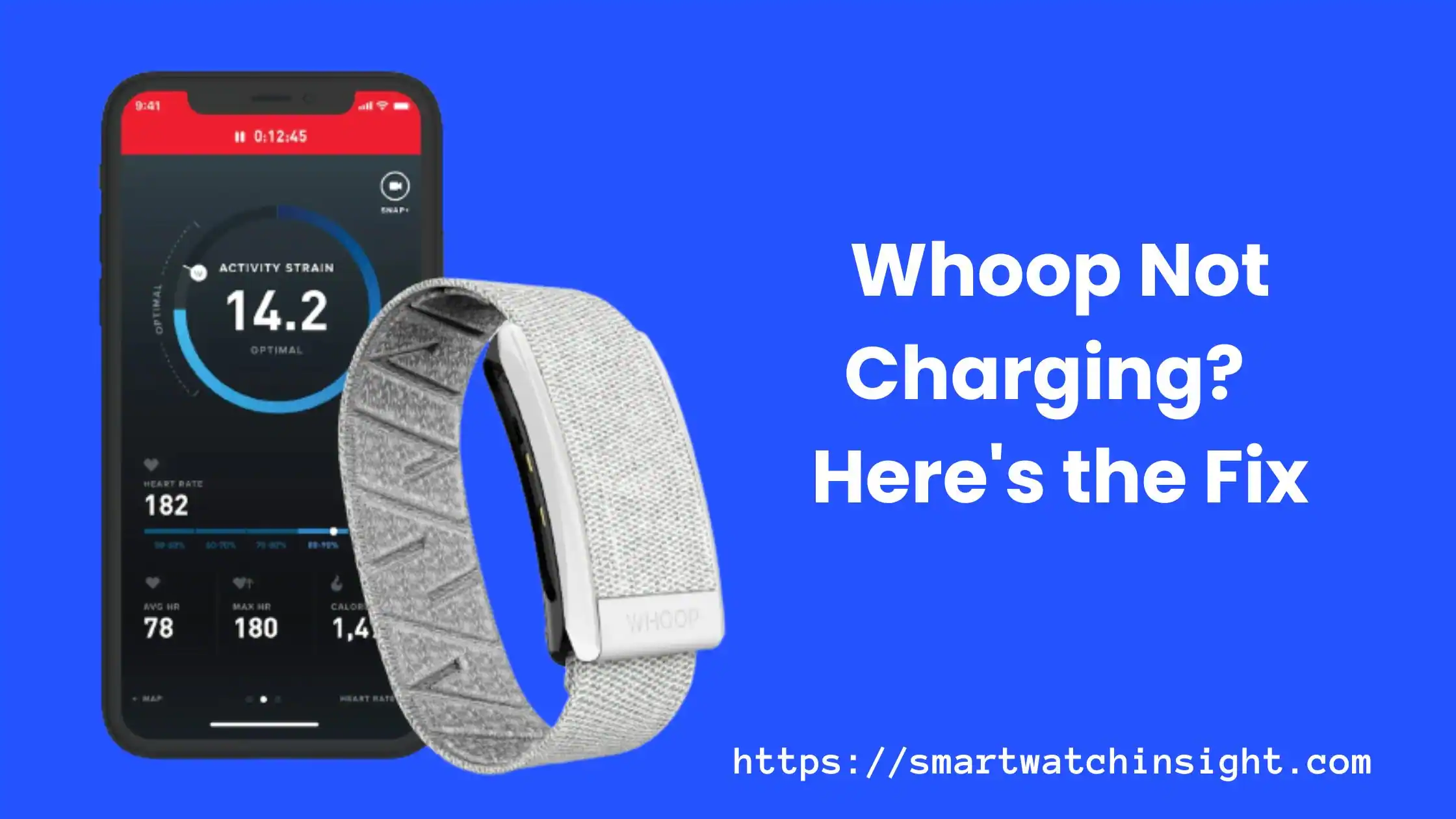Are You Having Trouble Charging Your Whoop Device? Don’t Panic! It is perfectly normal – and can even be extremely frustrating when your Whoop Not Charging, especially if it plays an integral part of tracking fitness and health data.
But the good news is there are simple solutions you can take to rectify the situation!
This guide will walk you through troubleshooting steps to help your Whoop device charge again, from checking the charging cable and power source, to resetting your device. So let’s get going!
Common Reasons Why Your Whoop Not Charging
While charging issues with the Whoop device can usually be solved with simple troubleshooting techniques, there are typical reasons that a Whoop isn’t charging.
Knowing these causes can help you pinpoint the issue’s root and implement the correct measures to resolve it. Knowing these will assist you in identifying the root of the issue and adopt the correct steps to resolve it..
Dirty Charging Port and Contacts
A dirty charging port and contacts can prevent proper charging of your Whoop device. Dirt, sweat, or debris can accumulate over time, blocking the charging pins and disrupting the connection with the charging module.
Clean the charging port and contacts with a soft, dry cloth or a brush to fix this issue. Avoid using water or chemicals that could damage the device.
Damaged Charging Cable
A faulty charging cable can prevent the charging module from properly connecting with the Whoop device. Examine the cable for obvious damage, like frayed wires or kinks or bends. If you find any signs of damages then repair the charger with new one.
Outdated Whoop App
If you’re using an older version of the Whoop app, Your device might require charging accurately. Look for updates on the app store, and upgrade apps to most recent version. Start Your Whoop device and then try charging it once more.
Low Battery Level
If the battery level of your Whoop device is too low, it may not charge properly. Allow your device to charge for a few minutes before checking whether it is usually charging.
Dead Battery
If your Whoop device does not respond to charging attempts, it could indicate a dead battery. In this case, try resetting your device. If this does not work, contact Whoop support for further assistance.
Hardware Malfunction
Finally, a hardware malfunction could be another reason your Whoop device is not charging. If the above steps do not fix the problem, contact Whoop support for further assistance and device repair.
You may also like >> How to Cancel Whoop Membership: Easy Steps & Tips | Guide
How to fix Whoop not charging
If your Whoop is not charging follow to following troubleshooting steps you can try:
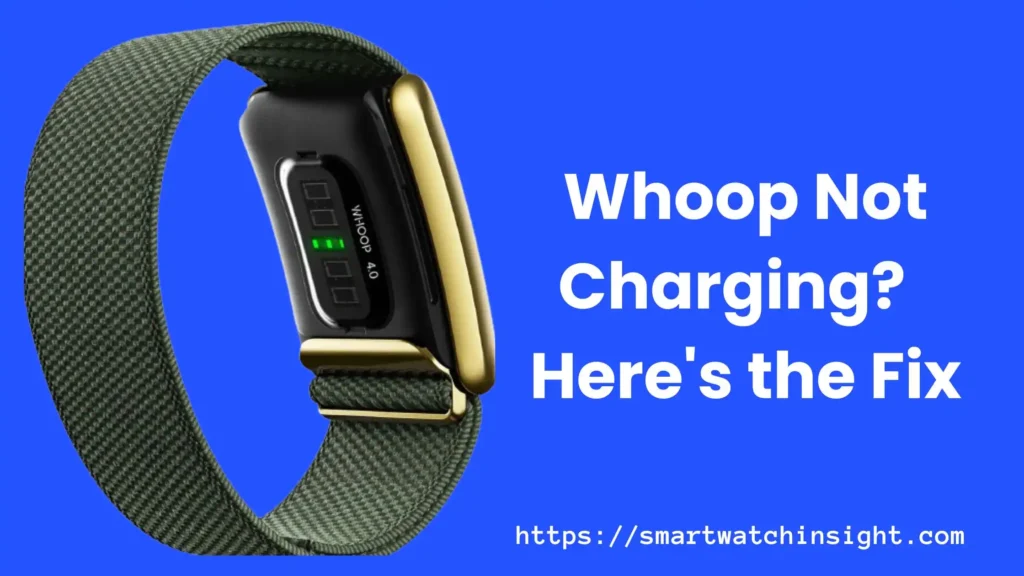
Check the Charging Cable and Power Source
If your device from Whoop isn’t charging, the first step is to test the power source and charging cable.
Check that your charging cord is connected to your device and the power source. Verify any damages to the cable, like frayed wires or bent connectors.
If your cable seems in good shape, Try an alternative energy source and see if it can solve the charging issue.
Check for Loose Connections
Loose connections can sometimes prevent your Whoop from charging. Ensure the cable is plugged correctly into the device and the power source.
If the cable seems loose, try gently adjusting it or using a different cable to see if that helps.
Ensure the Power Source is Working
If you’re using a wall charger, make sure that it’s properly plugged into an outlet and that the outlet is functioning. Alternatively, if you’re using a computer to charge your Whoop, ensure the computer is turned on and not in sleep mode.
If your power source isn’t working, try a different source to see if it solves the problem.
- Check the charging cable for damage or loose connections.
- Try using a different power source.
- Ensure the cable is securely plugged in.
- Make sure the power source is working correctly.
Clean the Charging Port and Contacts
Another common reason your Whoop device may not be charging is the presence of dirt or debris in the charging port or the charging contacts. Over time, these tiny particles can accumulate and prevent the device from charging correctly.
To clean the charging port and contacts, follow these steps:
- Please turn off your Whoop device and ensure it is not connected to any power source.
- Use a soft-bristled comb or an adsorbent of dry, clean cotton to gently clean any visible dirt or particles out of the charger port and contacts.
- If stubborn dirt or debris cannot be removed with a dry brush or cotton swab, use a toothbrush dipped in rubbing alcohol to scrub the charging port and contacts gently.
- Allow the charging port and contacts to dry completely before attempting to charge the device again.
You should never use water or any other liquid to clean the charging port and contacts, as this could damage the device and void the warranty.
Restart and Update the Whoop App
If your Whoop device is still not charging after checking the charging cable and cleaning the charging port, restarting the device and updating the Whoop app might do the trick. Here’s how:
- Close the Whoop app on your phone.
- Restart your Whoop device by holding down the button on the strap for 30 seconds.
- Open the Whoop app and check if the device is now charging properly.
If this doesn’t work, try updating the Whoop app:
- Open the app store on your phone and search for the Whoop app.
- If there is an update available, click on “Update.”
- After the update is complete, open the Whoop app and check if the device is charging correctly.
How to Restart the Whoop Device
- Remove the Whoop device from the charging cable.
- Hold down the button on the strap for 30 seconds.
- The device will turn off and turn back on.
If the device still doesn’t charge after restarting and updating the app, move on to the next section to learn how to reset the Whoop device to its factory settings.
Reset the Whoop Device
If none of the previous steps worked, resetting your Whoop device to its factory settings may be necessary. This is a more advanced troubleshooting step, and it will erase all data on your device, so make sure to sync your data before resetting.
Steps to reset the Whoop device
- Open the Whoop app and navigate to the “Menu” tab.
- Tap “Settings” and then “Whoop Device.”
- Scroll down and tap “Reset Device.”
- Follow the on-screen instructions to confirm the reset.
- Once the device is reset, pair it with your account again and check if the charging issue is resolved.
Resetting a device to its factory settings is an extreme measure, so it should only be used as a last resort. If resetting the device does not fix the charging problem, it may be time to contact Whoop support for additional assistance.
Contact Whoop Support
If you have followed all the troubleshooting steps outlined in this guide and your Whoop device still won’t charge, it’s time to reach out to the experts at Whoop. Don’t hesitate to contact their customer service team for assistance.
How to Contact Whoop Support
- Visit the Whoop website and fill out their contact form.
- Call their toll-free customer service number: 1-888-827-7855.
- Message them on their official social media accounts.
Remember to provide as much detail as possible about the issue you are experiencing so that the support team can quickly assist you.
Don’t let a charging problem get in the way of your progress. Contact Whoop support today and get back to reaching your fitness goals.
Conclusion
By following the troubleshooting steps outlined in this article, you can easily resolve the issue of your Whoop not charging. First, check the charging cable and power source.
Then, clean the charging port and contacts on your device. If that doesn’t work, restart and update the Whoop app. If the problem persists, reset your Whoop device to its factory settings. And if all else fails, don’t hesitate to contact Whoop customer support for further assistance.
Remember, there can be various reasons why your Whoop device may not be charging, but with a little bit of patience and these simple steps, you can get your device working properly again. So, don’t panic if your Whoop is not charging and give these solutions a try!
FAQ: WHOOP Won’t Charge
Q1. Why is my charge not charging?
There are many reasons why your charge might not be charging. Here are some of the most common ones:
The charging cable or adapter is damaged.
The charging contacts on your charge and the charging cable are dirty or obstructed.
Your charge’s firmware or software is outdated.
Your charge’s battery is old or damaged.
The charging port on your charge is faulty.
You’re using an incompatible or faulty wall charger.
Your charge requires a soft reset.
Environmental factors (such as extreme temperatures or moisture) are affecting charging.
Your charge’s battery pack is faulty.
There is an incomplete connection between the charge and the charger.
There are internal hardware issues with your charge.
Q2. What do I do if my Whoop is not charging at all?
If your Whoop is not charging at all, here are some things you can do:
Check the charging cable and adapter. Make sure that the charging cable is not damaged and that the adapter is plugged into a working power outlet. You can also try using a different charging cable or adapter.
Clean the charging contacts. The charging contacts on your Whoop and the charging cable can become dirty or obstructed, which can prevent charging. Use a soft cloth to clean the contacts on both devices.
Reset your Whoop. Sometimes a simple reset can fix charging problems. To do this, hold down the button on your Whoop for 10 seconds until the LED flashes red.
Check for software and firmware updates. Whoop regularly releases software and firmware updates that can improve performance and fix bugs. To check for updates, open the Whoop app and go to Settings > Device > Software & Firmware. If there are any updates available, install them.
Contact Whoop support. If you’ve tried all of the above and your Whoop is still not charging, contact Whoop support for help. They may be able to troubleshoot the issue further or send you a replacement device.
Q. What happens if my WHOOP battery dies?
If your WHOOP battery dies, you will no longer be able to track your data or receive notifications from the WHOOP app. You will also need to charge your WHOOP before you can use it again.