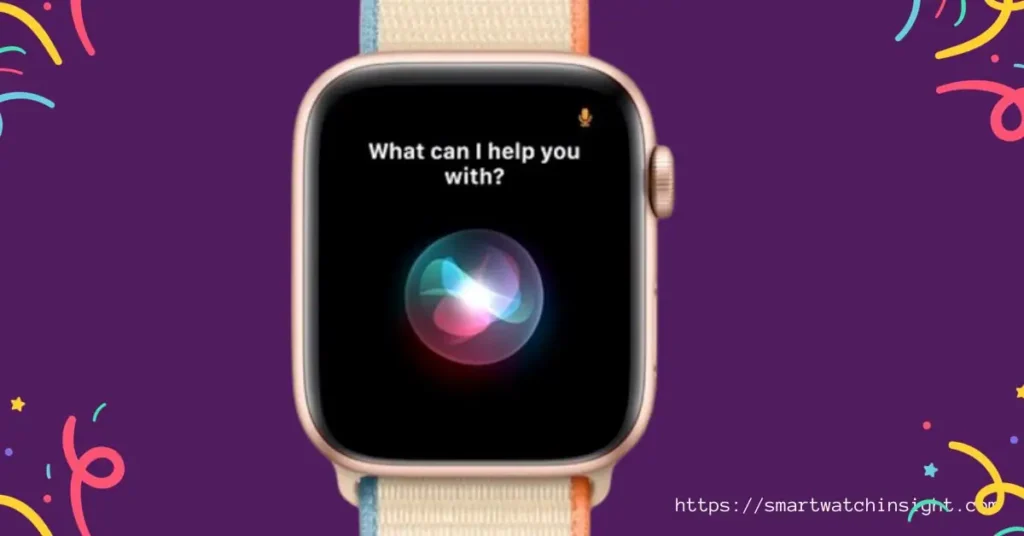Is Siri giving you trouble on your Apple Watch? We’ve got some troubleshooting tips How to fix Siri not working on Apple Watch.
Do you find it difficult to use Siri on your Apple Watch? If yes, don’t worry; there are several ways to troubleshoot the issue.
Siri is not perfect, and sometimes it may not work due to various reasons such as microphone blockage, misconfigured settings, server downtime, or software glitches. Here are six Essential tips to help you fix Siri not working on your Apple Watch:
How to Fix Siri not working on Apple Watch?
If you’re experiencing issues with Siri not working on your Apple Watch, don’t worry—there are several troubleshooting steps you can take to resolve the issue. Here’s a step-by-step guide
1. Check Siri’s settings
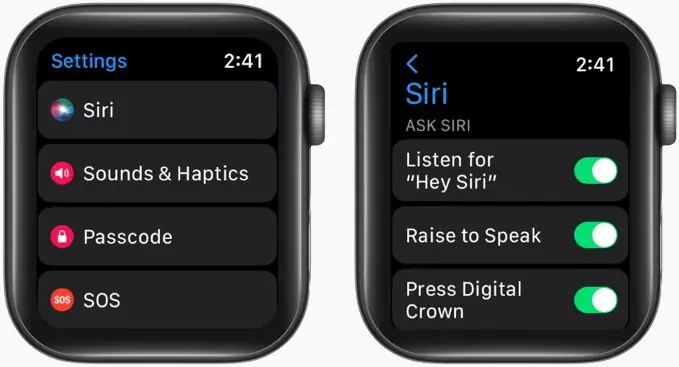
Sometimes, Siri may not be set up to respond to your voice commands on your Apple Watch. To fix this, open the Settings app on your Apple Watch, scroll down, tap on Siri, and then check if the “Listen for Hey Siri” toggle is enabled.
2. Check your internet connection:
Siri requires a stable Wi-Fi or cellular connection to work correctly. Ensure your Apple Watch is connected to Wi-Fi or has an active cellular connection. If using Wi-Fi, go to Settings > Wi-Fi and make sure it’s turned on and connected to a network. You can also restart your router or move your watch closer to it for a stronger connection.
3. Restart your Apple Watch
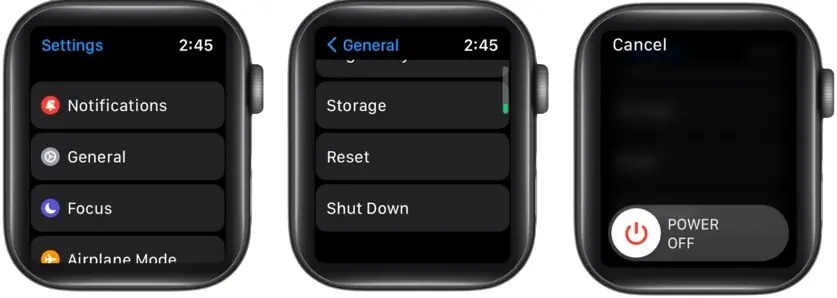
Restarting your device can refresh it and fix any glitches or bugs. To do this, press and hold the side button until the Power icon appears, drag the Power Off slider to the right, and then press and hold the side button again until the Apple logo appears.
4. Update watchOS
Apple releases regular updates that can fix any potential glitches or bugs in your software. To update your Apple Watch, go to Settings > General > Software Update and install the newer watchOS version.
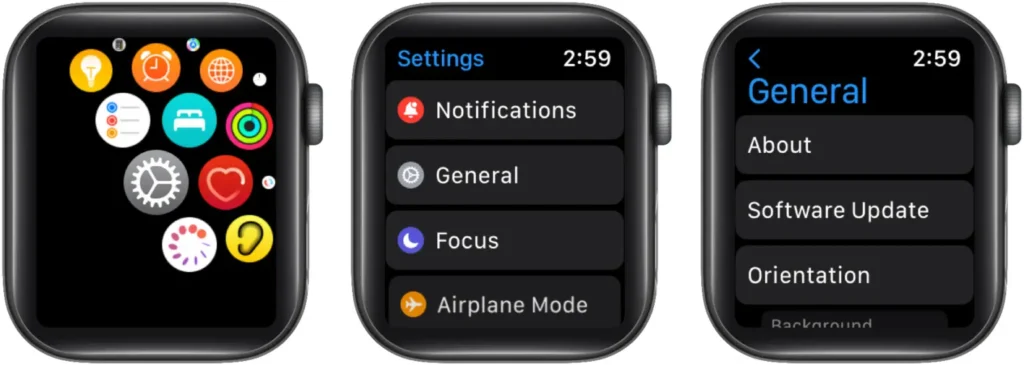
5. Check your microphone
Siri relies on your Apple Watch’s built-in microphone to listen to your voice commands. Use a lint-free and slightly damp cloth to wipe away any dirt obstructing your microphone gently.
6. Increase Siri’s volume
If you can’t hear Siri’s response, the chances are your Siri’s volume settings are too low. You can either command Siri to change volume settings or go to Settings > Siri > Siri Responses > Voice Volume—Speaker and increase the volume.
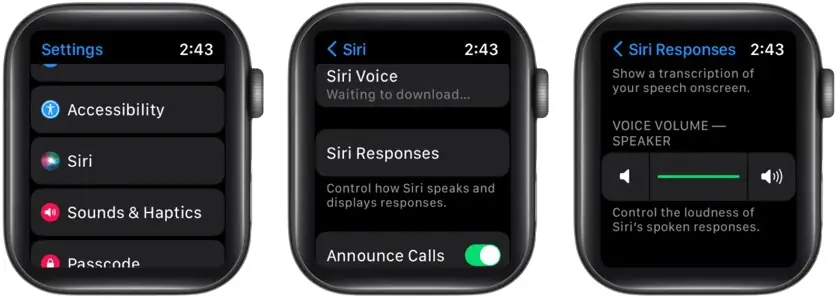
Troubleshooting Siri on Apple Watch: A Comprehensive Guide
Reset Siri on Your Apple Watch
If all else fails, try resetting Siri on your Apple Watch. To do this, go to Settings > Siri, then toggle off “Listen for Hey Siri” and toggle it back on after a few moments. This action resets Siri’s configuration and may resolve any underlying issues.
Check for Software Compatibility
Ensure that your Apple Watch is running a compatible version of watchOS with your iPhone’s iOS. Sometimes, a mismatch in software versions can lead to Siri malfunctions. Confirm compatibility by checking Apple’s official website for the latest supported versions.
Disable Siri and Re-enable
Temporarily turning off Siri on your Apple Watch and then re-enabling it might kickstart any stalled processes. Navigate to Settings > Siri, toggle off “Listen for Hey Siri,” wait a minute, and toggle it back on.
Review App Permissions
Certain third-party apps may interfere with Siri’s functionality. Review the permissions granted to your apps in the Apple Watch app on your iPhone. Disable Siri access for suspicious or unnecessary apps and see if that resolves the issue.
Bonus Tips: Optimizing Siri for Enhanced Performance
Customize Siri Voice
Personalize your Siri experience by choosing a voice that suits your preferences. Navigate to Settings > Siri > Siri Voice on your Apple Watch and select an agent that enhances clarity and ease of understanding.
Practice Clear Enunciation
Siri responds better when your voice commands are clear and concise. Practice enunciating your words for improved Siri accuracy. You can find voice training exercises within the Siri settings on your Apple Watch.
If none of these tips work, contact Apple Support or visit the nearest Apple Store for in-person hardware assistance.
Hey Siri Not Working on Your iPhone : How to Fit
If Siri is not responding on your iPhone try these steps to fix it.
1. Check “Hey Siri” Settings
Ensure that “Hey Siri” is enabled. Go to Settings > Siri & Search and turn on “Listen for Hey Siri.”
If using an iPhone X, make sure “Press Side Button for Siri” is turned on. For iPhone 8 or earlier, use “Press Home for Siri.”
2. Restart Your iPhone
A simple restart can resolve many issues. Power off your iPhone, wait a few seconds, and then power it back on.
3. Check Internet Connection
Siri requires a stable internet connection. Make sure your iPhone is connected to Wi-Fi or has cellular data enabled.
4. Microphone and Speaker Check
Ensure the microphone or speaker on your iPhone is not blocked. If you have a protective case, remove it and check if Siri responds.
5. Download Siri Voice
If Siri isn’t speaking on Apple Watch Series 3 or later, check if the Siri voice is downloaded. Go to Settings > Siri on your Apple Watch, then scroll to Siri Voice. If it’s still downloading, try charging your Apple Watch overnight on Wi-Fi.
6. Update iOS
Make sure your iPhone is running the latest iOS version. Go to Settings > General > Software Update and install any available updates.
Conclusion
By following these additional troubleshooting steps and optimization tips, you can maximize the effectiveness of Siri on your Apple Watch. Remember that Siri’s performance is a dynamic interaction between hardware, software, and network connectivity, so periodic checks and adjustments can contribute to a seamless user experience.
For more in-depth assistance, consider exploring Apple’s official support channels and community forums or contacting Apple Support directly. A dedicated Apple Support page is available for Siri-related queries, providing a wealth of resources for users facing persistent issues.