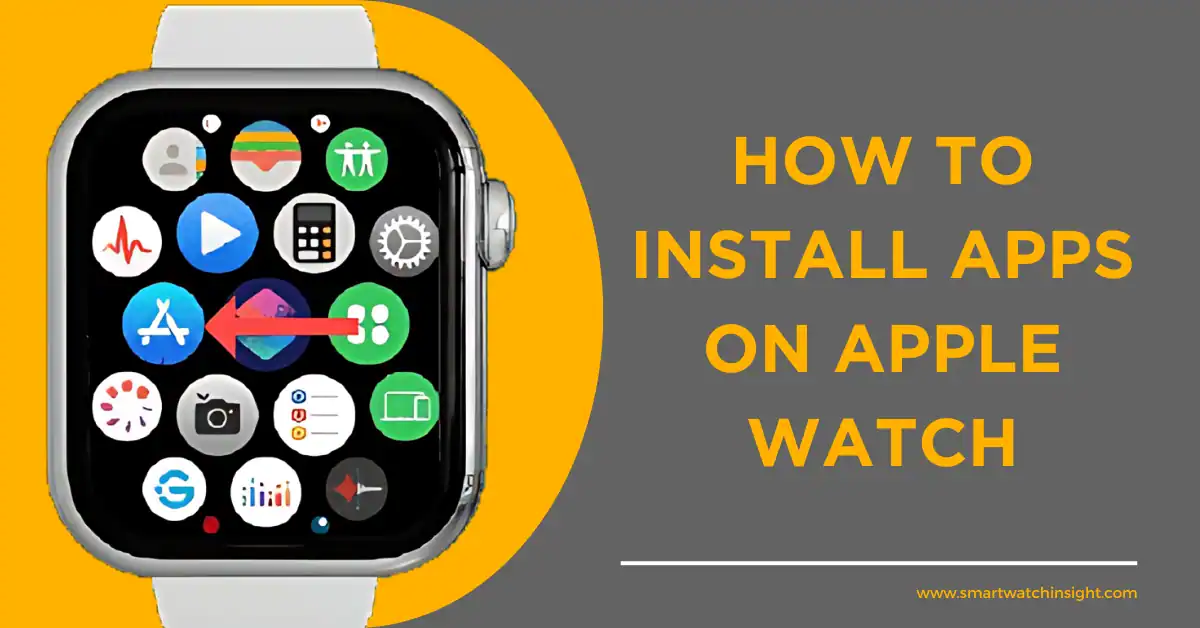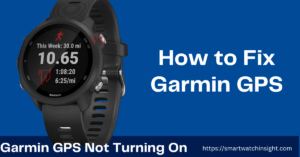Apple Watch is a powerful and versatile device that can do much more than tell time. With the right apps, you can track your fitness, monitor your health, stay connected with friends and family, and even control smart home devices.
In this guide, we will walk you through the process of How to Install Apps on Apple Watch, as well as troubleshooting some common issues.
You can install apps on the Apple Watch using two methods: directly on the watch or on the iPhone.
- On your watch: Open the App Store, find the app you want, and tap “Get” or the download icon. Confirm with a double-click of the side button if needed.
- Using your iPhone: Open the Watch app, tap “My Watch”, then either enable the app under “Installed on Apple Watch” (if already on iPhone) or install it from “Available Apps”.
How to Install Apps on Apple Watch Using Your Apple Watch
Before installing apps, ensure your Apple Watch is compatible with the app you want to install.
Most apps are compatible with all Apple Watch models, but some may require a specific version.
You can check compatibility on the app’s description page in the App Store.
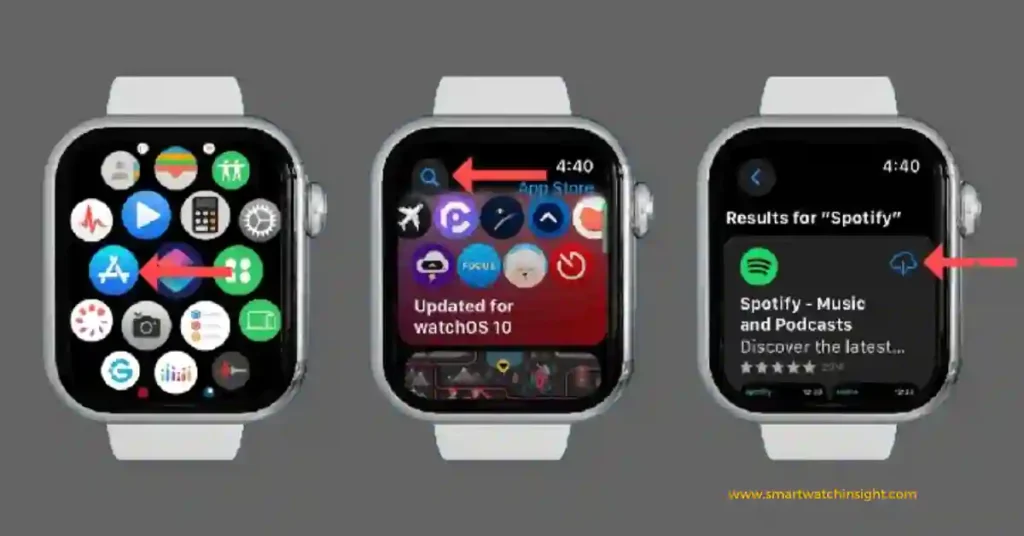
Step 1: Open the App Store on Your Apple Watch:
You must open the App Store to install apps on your Apple Watch. You can do this by pressing the digital crown on your Apple Watch to access the home screen and then tapping the App Store icon.
Step 2: Find the App You Want to Install
Once in the App Store, you can search for the app you want to install. You can use the search bar at the top of the screen or browse through the categories.
Step 3: Install the App
Once you’ve found the app you want to install, tap the “Get” button next to the app’s name.
If you’ve purchased the app before, the button will say “Install.” If the app is free, you can tap on the “Get” button to download it.
Step 4: Enter Your Apple ID Password:
You’ll be prompted to enter your password if you still need to be signed in to your Apple ID account. If you have a Face ID or Touch ID set up on your iPhone, you can use that to authenticate the purchase.
Step 5: Wait for the App to Install
Once you’ve entered your password, the app will download and install on your Apple Watch. Depending on the size of the app, this may take a few minutes.
Step 6: Open the App
Once the app is installed, you can open it by tapping its icon on your Apple Watch’s home screen.
Step 7: Customize the App
Many apps will allow you to customize their settings and preferences. You can do this by opening the app on your Apple Watch and navigating to the settings menu.
Step 8: Update the App
From time to time, app developers will release updates to their apps. Keep your apps up to date to ensure you have the latest features and bug fixes.
You can do this by opening the App Store on your Apple Watch, tapping the “Updates” tab, and installing any available updates.
Install Apps on Apple Watch Using Your iPhone.
Step 1: Open the Apple Watch app on your iPhone.
Step 2: Tap “My Watch” at the bottom of the screen.
Step 3: Scroll down and tap “Installed on Apple Watch “.
Step 4: Look for the app you want to reinstall, select it, then toggle “Show App on Apple Watch”.
Step 5: If it’s not in the list of installed apps, scroll further down to the ‘Available Apps ‘section.
Step 6: Tap “Install” next to the app you want to reinstall.
How to Update Apps on Apple Watch
Before updating your apps, ensure your Apple Watch is connected to Wi-Fi and charging. It will provide a smooth and uninterrupted update process.
Step 1: Update Apps on Your iPhone Using the Apple Watch App
To update apps on your Apple Watch, you can use the Apple Watch app on your iPhone. Here’s how:
1. Open the Apple Watch app on your iPhone.
2. Tap on the “My Watch” tab at the bottom of the screen.
3. Tap on “General” and then “Software Update.”
4. If an update is available, tap “Install” and follow the instructions.
Step 2: Update Apps Directly on Your Apple Watch
You can also update apps directly on your Apple Watch. Here’s how:
1. Press the digital crown to access the apps.
2. Tap on the “App Store” icon.
3. Scroll down and tap on “Account.”
4. Tap “Updates” to see the list of apps with available updates.
5. Tap “Update” next to each app to update individually, or tap “Update All” to update all apps simultaneously.
Step 3: Wait for the Update Process to Complete
The update process may take a few minutes, depending on the number of apps and their size. Ensure your Apple Watch remains connected to Wi-Fi and has enough battery life to complete the update.
Step 4: Check for Any New Features or Changes
After updating your apps, take some time to explore any new features or changes. It will help you make the most of your Apple Watch and get the best possible experience.
Step 5: Keep Your Apple Watch Updated
Regularly updating your Apple Watch and its apps is essential to ensure you benefit from the latest features and bug fixes. Make it a habit to check for updates regularly to keep your device running smoothly.
How to Troubleshoot App Installation Issues on Apple Watch
If you’re having trouble installing apps on your Apple Watch, follow these steps:
Check your iPhone’s Wi-Fi and Bluetooth: Make sure your iPhone is connected to Wi-Fi and Bluetooth is on, as your watch uses your iPhone’s internet to download apps.
Verify available space on your watch: If there’s no space left, delete some old apps or photos to make room for new ones.
Restart your watch and iPhone: This can help fix minor issues.
Unpair and re-pair your watch with your iPhone: Try this as a last resort if the previous steps don’t work.
To find apps, use the Watch app on your iPhone or the App Store on your Apple Watch. Ensure the app is available in your region, as not all watchOS apps are supported everywhere.
Conclusion: Install Apps on Apple Watch
Installing apps on your Apple Watch is a simple process. Following the steps outlined in this blog post, you can use new and exciting apps to enhance your Apple Watch experience.
Whether you’re looking to track your fitness, monitor your health, or stay connected with friends and family, there’s an app on your Apple Watch.
Install Apps on Apple Watch– FAQs
Q1. How can I add Apps to my Apple Watch?
There are two main ways to add apps to your Apple Watch:
On your Watch: Open the App Store app, browse or search for the app, and tap “Get” to download and install.
Using iPhone: Open the Watch app, tap “My Watch,” and enable the app under “Installed on Apple Watch” if it’s already on your iPhone. If it’s new, scroll down to “Available Apps,” find the app, and tap “Install.”
Q2. Is Spotify available on Apple Watch?
You can use Spotify on your Apple Watch to control music playing on your iPhone (free and premium) or listen directly from the Watch (premium only). With premium, you can download playlists and podcasts to your Watch for offline listening (up to 10 hours). You’ll need an Apple Watch Series 3 or later and be connected to WiFi or cellular data to download content.
Q3. Is there Telegram on Apple Watch?
There isn’t a native Telegram app for Apple Watch currently. However, you have two options:
Telegram Notifications: You can receive Telegram notifications on your Apple Watch. This allows you to see message previews and potentially reply with quick responses or voice dictation depending on the notification settings.
Third-party app (Chatsify): There’s a third-party app called Chatsify that allows you to access some Telegram features on your Apple Watch. It offers basic functionality for viewing messages and potentially replying. Keep in mind that the functionality and reliability of third-party apps can vary.