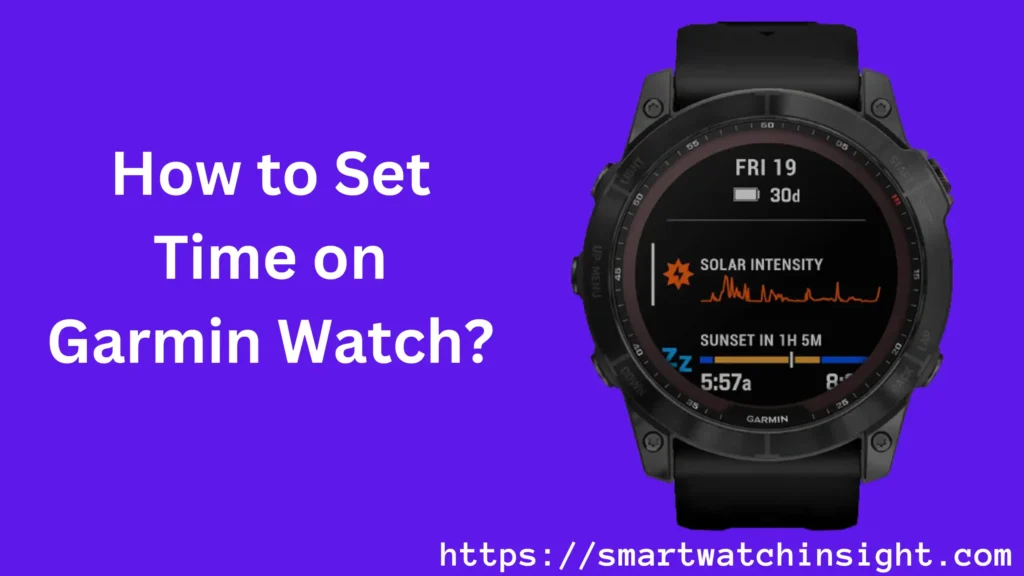Garmin watches are popular among fitness enthusiasts and outdoor explorers due to their superior features and durability. One regular operation that Garmin watch users must conduct is adjusting the time on their devices.
Whether you’re going to a foreign time zone or daylight saving time has begun or finished, knowing how to precisely update the time on your Garmin watch is essential. but In a few simple steps, you can understand How to Change the Time on a Garmin Watch.
Why is it Important to Change the Time on your Garmin Watch?
There are a few important reasons to change the time on your Garmin watch.
First, If the time on your Garmin watch is incorrect, it can lead to inaccurate data tracking for your activities like runs, walks, and bike rides.
Your watch relies on the correct time to provide precise information about your workouts and performance. If the time is wrong, your watch will record your activities incorrectly.
Second, If you’re traveling, set your Garmin watch to the local time. This ensures that your watch is up to date and you do not miss any critical notifications.
How to Change Time on Garmin Watch: A Quick and Easy Guide
It’s easy to adjust the time on your Garmin watch using the on-device interface. To Change the time on your Garmin watch, follow the step-by-step instructions below.

Change Time on Garmin Watch Using the buttons
- Press and hold the top button until the Settings menu appears.
- Scroll down and select the Time option.
- Select the Time source option.
- Select Manual.
- Enter the correct time and date.
- Press the Back button to save your changes.
Change Time on Garmin Watch Using the touchscreen
- Tap the screen to open the Settings menu.
- Scroll down and select the Time option.
- Select the Time source option.
- Select Manual.
- Enter the correct time and date.
- Tap the Back button to save your changes.
How to Set Time on Garmin Watch?
Here are the steps on how to set the time on your Garmin watch:

Access the settings: On touchscreen-enabled watches, tap the display. On non-touchscreen devices, use the external buttons to scroll through the menus until you find the Settings option.
Open the Time menu: Once you’re in the Settings menu, look for the Time option. Tap on it to open the time settings.
Choose your time setting: The next step is to choose how to set the time on your watch. You can set the time with GPS, enter it manually, or update it automatically.
- GPS: This setting will use the GPS signal to set the time on your watch. It is the most accurate setting, but getting a GPS signal can take a few minutes.
- Manual: This setting will allow you to enter the time manually. It is a good option if you’re not near a GPS signal or need to set the time in a specific time zone.
- Automatic: This setting will automatically update the time on your watch based on your location. It is the most convenient setting, but it’s not as accurate as the GPS setting.
Save your changes: Once you’ve chosen your time setting, tap the Back button to save your changes.
You may also like >>>
- What is the Difference Between IP67 And IP68?
- IPX7 vs IP67: Which Is Better? Revealing the Shocking Truth
- Amazfit vs Fitbit: Which Smartwatch Is the Best?
- Bellabeat vs Fitbit: The Ultimate Comparison in 2023
- The Truth Revealed: Is Fitbit Charge HR Waterproof?
How to Set the Time on a Garmin Watch Manually?
You must go to your watch’s settings menu to manually adjust the time. Depending on your watch type, accessing the settings may differ precisely, but the overall procedure is the same. To access the settings, take these actions:
- Start by pressing and holding the UP button on your watch.
- This will open the Settings menu.
- Scroll down and select System.
- Next, select Time.
- Under Set Time, select Manual.
- Enter the time of day in the Time field.
- Once you’ve entered the correct time, select Save.
That’s it! You’ve now successfully set the time manually on your watch.
Why is my Garmin watch showing the wrong time?
The time displayed on your Garmin watch may occasionally be incorrect due to several factors. The following are some typical causes of inaccurate time readings on Garmin watches:
Time Zone Settings: If you recently traveled to another time zone or manually changed the time zone setting on your watch, the time may show incorrectly. Ensure the time zone setting is accurately configured to match your current location.
Daylight Saving Time: Changes in Daylight Saving Time may impact how your watch reads the time. You might need to manually alter the time on your watch or enable automatic time updates in the settings if it doesn’t adjust for daylight saving time.
Weak GPS Signal: Garmin watches synchronize their time with GPS satellites to ensure accuracy. However, if your watch cannot receive a strong GPS signal, it may not update the time correctly. Ensure you have a clear view of the sky, and try synchronizing your watch with GPS again.
Software or Firmware Issues: Occasionally, glitches or outdated firmware can cause time-related issues on Garmin watches. Check for available software updates for your watch and install them to address potential bugs or time-related problems.
Battery Drain: If the battery of your Garmin watch is critically low or has completely drained, it can disrupt the timekeeping function. Recharge your watch fully and check if the time is displayed correctly afterward.
Suppose your Garmin watch continues to show the wrong time despite these troubleshooting steps. In that case, it is advisable to consult the user manual or contact Garmin customer support for further assistance. They can provide specific guidance based on your watch model and help resolve persistent time-related issues.
Can I Reset the Date and Time on My Garmin Watch?
For accurate data tracking, proper synchronization with other devices, and an overall superior user experience, your Garmin device must have the correct time and date.
Resetting the time and date can quickly fix any issue, regardless of whether you just traveled to a different time zone, experienced a time change, or ran into a problem with your device’s internal clock.
Yes, you can reset the time and date on your Garmin watch. Here are the steps on how to do it:
- From the watch face, hold UP.
- Select Settings > System > Reset.
- Select Delete data and reset settings.
- Select Yes to confirm.
This will reset your watch to its factory settings, which include the time and date. Once the reset is complete, you will need to set the time and date manually or have your watch sync with your phone.
Tips and Tricks for Getting the Most Out of Your Garmin Smart Watch
The following pointers will help you make the most of your Garmin smartwatch:
Customise Watch Faces: There are many different watch faces available from Garmin. Choose a watch that complements your sense of style and shows the most pertinent data, such as the time, date, steps, heart rate, or weather.
Install Apps and Widgets: Garmin smartwatches support a range of apps and widgets that enhance their functionality. Explore the Garmin Connect IQ store to find apps and widgets that align with your interests and activities.
Utilize Activity Tracking: Garmin smartwatches excel at tracking various activities. Ensure you set up and calibrate the watch accurately for activities like running, cycling, swimming, or hiking. This way, you’ll receive accurate data and insights.
Personalize Notifications: Customize the notifications you receive on your Garmin smartwatch. You can select which apps send notifications to your wrist and which alerts to receive, such as calls, texts, emails, or social media updates.
Use Music Controls: If your Garmin smartwatch has music control features, use them to control playback on your smartphone or music player.
It’s convenient for adjusting the volume, changing tracks, or pausing music during workouts.
Enable Sleep Tracking: Many Garmin smartwatches offer sleep-tracking capabilities. Ensure you enable this feature to monitor your sleep patterns, track your sleep quality, and gain insights into your restorative sleep habits.
Connect to Garmin Connect: Pair your smartwatch with the Garmin watch app on your smartphone or computer to establish synchronization.
It will enable you to view detailed activity summaries, track progress over time, set goals, participate in challenges, and join communities.
Explore Advanced Features: Garmin smartwatches have advanced features like GPS navigation, an altimeter, a barometer, and a pulse oximeter.
Please familiarize yourself with these features and use them to enhance your outdoor activities or fitness routines.
Battery Optimization: To maximize battery life, adjust settings like screen brightness, backlight duration, and GPS usage based on your needs. .
Disable unnecessary features when you don’t require them, and consider enabling power-saving modes during extended activities.
Explore Garmin Connect IQ: Garmin Connect IQ allows you to extend the functionality of your smartwatch further.
Browse the Connect IQ store to discover additional watch faces, apps, widgets, and data fields created by Garmin and third-party developers.
How to Set an Alarm on your Garmin watch?
Do you need a little help waking up in the morning? Or maybe you need a reminder to take your medication? No problem! You can set up to 10 alarms on your Garmin watch to help you stay on track.
How to Set an Alarm on your Garmin watch:
- From the watch face, hold UP.
- Select Alarm Clock > Add Alarm.
- Enter the time you want the alarm to go off.
- Select Repeat if you want the alarm to go off regularly.
- Select Sounds to choose the type of notification you want to hear when the alarm goes off.
- Select Backlight > On to turn on the backlight with the alarm.
- Select Label to give the alarm a name or description.
- Select Save to create the alarm.
That’s it! Your alarm is now set. When the alarm goes off, it will vibrate and play the sound you selected. If you have the backlight turned on, the watch face will also light up.
Conclusion: How to Change Time on Garmin Watch?
In conclusion, changing the time on your Garmin watch is a straightforward process that can be done in just a few steps.
By accessing the settings menu, selecting the time and date option, adjusting the time, and saving the changes, you can easily update the time on your Garmin watch. Remember to verify the updated time on the watch face to ensure the changes have been applied successfully.
How to Change Time on Fitbit without App
How to Factory Reset Fitbit Inspire 2
FAQS: How to Set Time on Garmin Watch?
Q1. How do I change the time on my Garmin watch from 12-hour to 24-hour format?
If you want change the time from 12 to 24 hour here are the steps on how to change the time on your Garmin watch from 12-hour to 24-hour format:
From the watch face, hold UP.
Select Settings > System > Time > Set Time > Manual.
Select Time Format, and then select 24 Hour.
Select Save.
Your watch will now be set to 24-hour format.
Q2. Can I change the time on my Garmin watch manually?
Yes, you can manually change the time on your Garmin watch by accessing the settings menu and adjusting the time settings.
Q3. Can I change the time on my Garmin watch using a mobile app?
Yes, you can change the time on your Garmin watch using a mobile app. Here are the steps on how to do it:
Download the Garmin Connect app on your phone.
Open the app and sign in to your Garmin account.
Tap on the Devices tab.
Select your watch from the list of devices.
Tap on Settings > System > Time.
Under Time Format, select 24 Hour or 12 Hour.
Tap on Save.
Your watch’s time will be updated to the new format.
Q4.Will changing the time on my Garmin watch affect other features?
No, changing the time on your Garmin watch should not affect other features or functionalities.
Q5. How to edit an activity on your Garmin watch
If you need to make changes to an activity you’ve already recorded on your Garmin watch, you can do so by following these steps:
From the watch face, select Activities.
Scroll to the activity you want to edit and select it.
In the top right corner of the screen, tap on the three dots.
Select Edit Activity.
Make the desired changes to the activity details.
Tap on Save (iOS) or the back arrow in the top left corner (Android).
Your changes will be saved and the activity will be updated in your Garmin Connect account.