Dealing with a persistent issue where your Apple Watch keeps pausing workouts can be incredibly frustrating, causing interruptions and preventing you from accurately tracking your fitness progress.
This article’ll investigate the reasons behind this issue and provide effective solutions to ensure uninterrupted workout sessions.
Why Does My Apple Watch Keep Pausing My Workouts?
There are several potential causes for your Apple Watch pausing workouts:
Auto-Pause: The Auto-Pause feature automatically pauses your workout when it detects that you’ve stopped moving.
Wrist Detection: If your Apple Watch loses contact with your skin during intense movements, it may pause the workout.
Inaccurate Heart Rate Monitoring: If the watch struggles to maintain a consistent heart rate reading, it might mistakenly pause the workout.
Workout App Glitches: Occasionally, glitches within the Workout app can cause unwanted pauses.
Software Problems: Bugs in the watchOS software can also lead to workout interruptions.
How to Fix It: Apple Watch Keeps Pausing Workouts
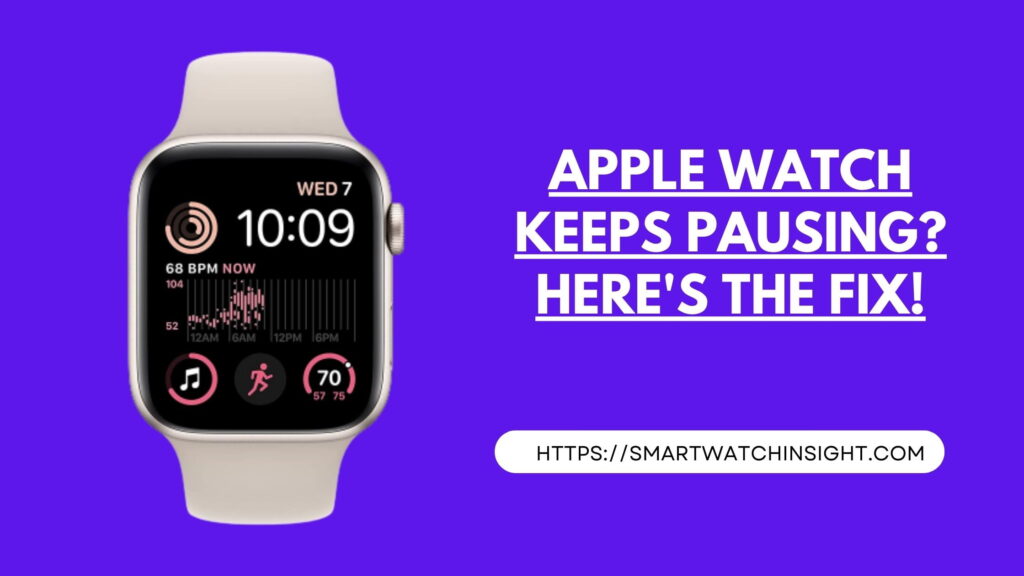 Apple Watch Keeps Pausing ” class=”wp-image-824″/>
Apple Watch Keeps Pausing ” class=”wp-image-824″/>Turn Off Auto-Pause: To disable Auto-Pause, follow these steps:
- Using Your Apple Watch:
- Open the Settings app on your watch.
- Scroll down and select “Workout.“
- Tap on “Auto-Pause” and ensure it is turned off.
- Using Your iPhone:
- Open the Watch app on your iPhone.
- Go to the “My Watch” tab.
- Scroll down and select “Workout.”
- Toggle off the “Auto-Pause” option.
Ensure Proper Fit: Ensure your Apple Watch is snug but comfortable on your wrist. It allows for accurate heart rate monitoring and proper wrist detection. Refer to the manufacturer’s guidelines for how to wear your watch during workouts.
Clean the Sensor: Sometimes, dirt, grime, or sweat buildup on the back of your Apple Watch can interfere with the heart rate sensor. Gently wipe the sensor using a lint-free cloth to remove any debris.
Restart Your Apple Watch: Restarting your Apple Watch can often resolve temporary glitches. Press and simultaneously hold down both the digital crown and the side button simultaneously until the device powers off. Then, please wait a few seconds and press the side button again to turn it back on.
Update WatchOS: Keeping your Apple Watch’s software up to date is crucial. Check for any available updates by opening the Watch app on your iPhone, navigating to the “General” tab, and selecting “Software Update.” Install any pending updates to address known bugs and issues.
What is Wrist Detection, and How can I Disable it?
Smartwatches, fitness trackers, and other wearable devices with display screens often feature wrist detection. It utilizes built-in sensors, such as accelerometers and gyroscopes, to detect the movement of your wrist.
The purpose of wrist detection is to automatically light up the screen when you raise your wrist, allowing you to glance at the time, notifications, or other relevant information without pressing any buttons.
How Wrist Detection Works:
Wrist detection technology relies on wearable sensors to detect your wrist’s specific motion. When you raise your wrist, the accelerometer and gyroscope sensors detect the change in orientation and movement.
The device’s software processes this information, triggering the display to turn on and show you the needed information. It’s a convenient and intuitive way to interact with your device without performing any manual actions.
Disabling Wrist Detection:
While wrist detection can be helpful for many people, some may prefer to turn it off for various reasons.
Disabling wrist detection gives you more control over when the display turns on, which can be beneficial when you don’t want the screen to light up automatically.
Here’s a simple guide on how to turn off wrist detection on popular wearable devices:
Apple Watch:
- To access the “Settings” app on your Apple Watch, follow these steps:
- Scroll down and tap on “General.”
- Select “Wake Screen.”
- Toggle off the “Wake Screen on Wrist Raise” option.
Fitbit:
- Open the Fitbit app on your smartphone.
- Tap on your device icon in the top-left corner.
- Scroll down and select “Wrist Sense.”
- Turn off the “Quick View” option.
Samsung Galaxy Watch:
- Access the “Settings” application on your Galaxy Watch.
- Scroll down and tap on “Advanced.”
- Select “Wrist Gestures.”
- Turn off the “Wake-up Gesture” option.
The steps differ slightly based on your device model and software version. For more clarification, refer to the user manual or visit the manufacturer’s website for more detailed instructions.
How to Adjust the Workout Settings on Apple Watch?
To begin customizing your workout settings, you must access the settings menu on your Apple Watch. Follow these simple steps:
Step 1: On your Apple Watch, tap on the “Settings” app from the home screen.
Step 2: Scroll down and locate the “Workout” option. Tap on it to access the workout settings.
Configuring Workout Display Metrics:
Now that you’re in the workout settings menu, you can adjust the display metrics to suit your preferences. The Apple Watch offers various metrics to track during your workouts, including:
Set your Favorite Metrics: Tap the “Favorite Metrics” option to choose the metrics you want to see during your workouts. You can select up to five metrics that matter most to you: heart rate, distance, pace, calories, etc.
Adjusting Metrics Display: Under the “Display” section, you can customize how the metrics appear during your workouts. You can choose between a single metric view or multiple metric views. Experiment with different options to find the one that suits you best.
Setting Workout Goals:
The Apple Watch allows you to set personalized goals to keep you motivated and on track with your fitness targets. Here’s how you can do it:
Step 1: Tap the “Goal” option from the workout settings menu.
Step 2: Select your preferred goal type, such as calorie, distance, or time-based goals.
Step 3: Adjust the specific goal value based on your fitness level and aspirations.
Step 4: Once you’ve set your goal, your Apple Watch will provide real-time progress updates during your workouts, helping you stay focused and motivated.
Enabling and Customizing Workout Alerts:
Workout alerts can provide valuable feedback and reminders during your exercise sessions. Here’s how you can enable and customize them:
Step 1: Under the workout settings menu, tap the “Alerts” option.
Step 2: Toggle the “Enable Alerts” switch to activate workout alerts.
Step 3: Customize the alerts based on your preferences. You can set reminders for time, distance, calories burned, and pace.
Reviewing Workout History and Achievements:
The Apple Watch records your workout history and achievements, allowing you to monitor your progress over time. To access this information:
Step 1: Tap the “Workout History” option from the workout settings menu.
Step 2: Explore your workout data, including duration, calories burned, distance covered, and more.
Step 3: Celebrate your achievements by earning awards and sharing your progress with friends and family.
Conclusion: Apple Watch Keep Pausing My Workouts
By implementing the solutions provided in this article, you’ll be able to troubleshoot and resolve the issue of your Apple Watch frequently pausing workouts.
Remember to disable Auto-Pause, ensure a proper fit, clean the sensor, restart your watch, and keep the software up to date. With
Frequently Asked Questions: Apple Watch Keep Pausing My Workouts
Q1. How do I stop my Apple Watch from auto-pausing exercise?
You can turn off the Auto-Pause feature by accessing the Workout settings on your Apple Watch or the Watch app on your iPhone. Turn off the Auto-Pause option.
Q2. Why does my Apple Watch pause my workout every 10 seconds?
Frequent workout pauses could be due to enabled Auto-Pause, poor wrist detection, or sensor issues. Ensure the Auto-Pause feature is disabled, wear your watch properly, and clean the sensors if necessary.
Q3. Apple Watch keeps pausing during a workout when locked. What should I do?
If your Apple Watch pauses workouts when locked, check the Auto-Pause settings and ensure proper wrist detection. If the problem persists, consider contacting Apple Support for further assistance.
Q4. How can I ensure a secure fit for my Apple Watch?
To ensure a secure fit, make sure you wear your Apple Watch snugly on your wrist. Adjust the band if necessary to prevent any movement or gaps that may disrupt the sensors’ readings. A secure fit helps maintain consistent contact between the sensors and your skin, reducing the chances of workout interruptions.
