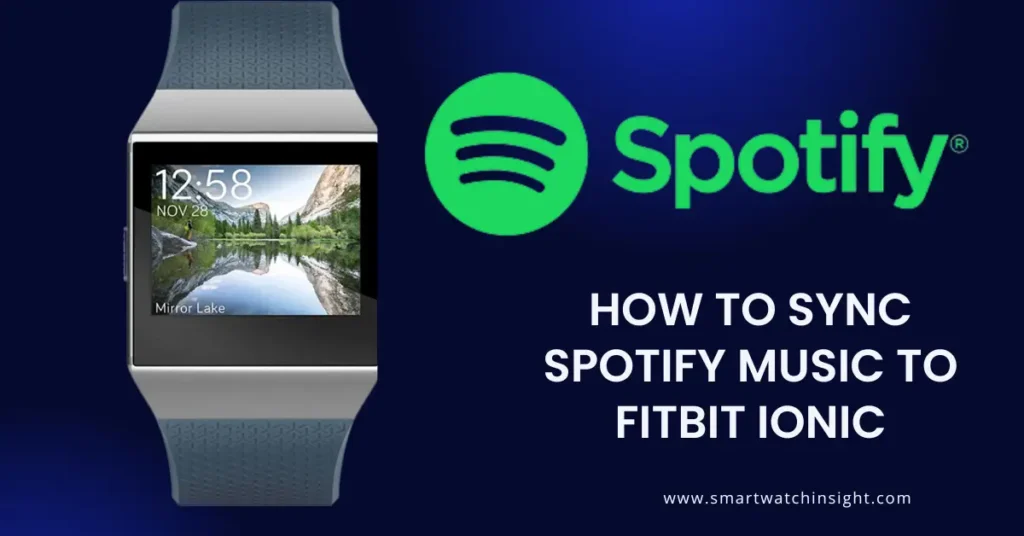Music can be a powerful motivator during your workouts, and with the Fitbit Ionic, you can now sync your favorite Spotify tracks to keep you moving. In this article, we’ll guide you through five simple steps to effortlessly sync Spotify music to Fitbit Ionic. Say goodbye to the hassle of carrying your phone while you exercise. Let’s dive in!
So, Why Sync Spotify to Fitbit Ionic?
Let’s get our minds attuned to why this feature is essential:
Enhancing Your Workouts
- You can control playlist selection, shuffle tunes, and manage volume right from your wrist, ensuring that you stay engaged in your workout.
- Listen to your favorite songs on Spotify without lugging around a bulky smartphone.
Accessibility and Convenience
- You can download and listen to offline tracks from Spotify on your Fitbit Ionic.
- No need for extra gadgets or earphone cables—it’s just you, your Fitbit Ionic, and your tunes.
The Step-by-Step Guide to Sync Spotify Music to Fitbit Ionic
Now let’s dive into how you can sync Spotify music to your Fitbit Ionic.
Initial Preparations
Before you begin, here’s a checklist:
- An active Spotify Premium account
- Your Fitbit Ionic device
- Reliable internet connection
Not a Spotify Premium user? Only Spotify Premium users can download music and listen offline.
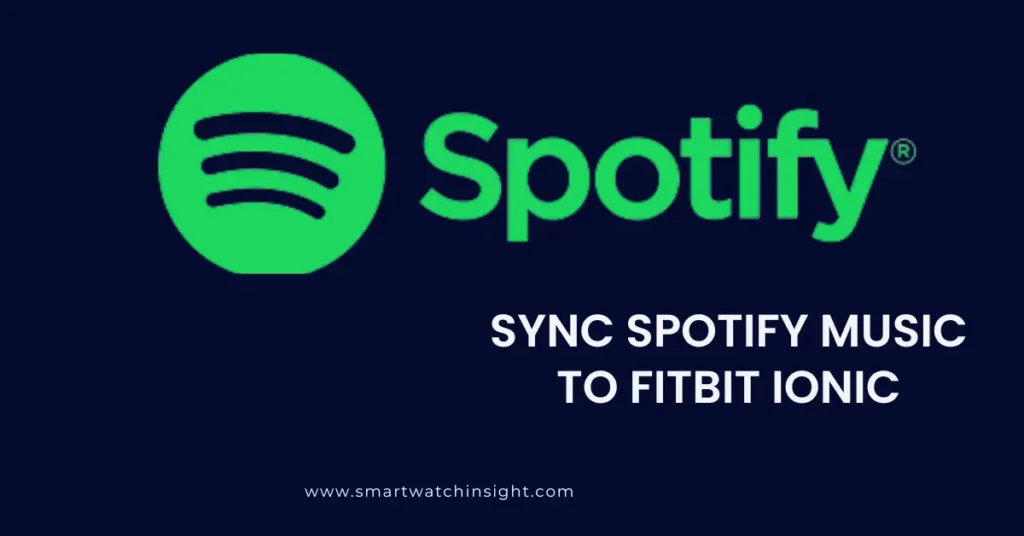
Syncing Your Spotify Music
Follow these steps to sync Spotify Music to Fitbit Ionic:
Step 1: Install Spotify on Your Fitbit Ionic
In the Fitbit phone app, choose the Fitbit Ionic from your account settings, then select ‘Apps’. Type ‘Spotify’ in the search bar, then select ‘Install’.
Step 2: Link Your Spotify Account
Open the Spotify app on your Fitbit Ionic. Tap ‘Login’, then enter your Spotify account credentials. You can also log in using the Spotify code from www.spotify.com/pair.
Step 3: Download Your Favorite Music
From the Spotify app on your phone, choose your favorite songs or playlists and download them. You can find them in the ‘Your Library’ section.
Step 4: Start Listening
You’re all set! Put on your Fitbit Ionic, connect it to your Bluetooth headphones, choose a downloaded track or playlist, hit ‘Play’, and let the music move you.
Overcoming Potential Troubles
While syncing Spotify music to Fitbit Ionic is generally straightforward, you might encounter some minor obstacles.
Problem: Songs Not Syncing
It’s essential to ensure you’ve correctly downloaded your songs and that your Fitbit Ionic functions under a stable internet connection.
Problem: Spotify App Not Opening
Sometimes, a simple reset of the application or Fitbit device will do the trick. To reset, hold the left button and lower-right button on your Fitbit Ionic for at least ten seconds, or until you see the Fitbit logo.
How to Sync Spotify Music to Fitbit Ionic Using a Third-party App
To sync Spotify music to Fitbit Ionic using a third-party app, you will need to download and install the app on your computer. Once the app is installed, you can follow the instructions that come with the app to sync your Spotify music to your Ionic.
Some popular third-party apps for syncing Spotify music to Fitbit Ionic include:
- SmartMusic: SmartMusic is a paid app, but it offers a free trial. It is one of the most popular third-party apps for syncing Spotify music to Fitbit Ionic.
- Fitbit Music Sync: Fitbit Music Sync is a free app that allows you to sync Spotify music to your Fitbit Ionic.
- Music Transfer for Fitbit: Music Transfer for Fitbit is another free app that allows you to sync Spotify music to your Fitbit Ionic.
It is important to note that third-party apps are not endorsed by Fitbit and may not work properly. If you decide to use a third-party app to sync Spotify music to your Ionic, be sure to back up your music library before syncing.
Conclusion: Move to the Groove
There’s little in life as enjoyable as seamlessly syncing to your favorite# Sync Your Euphony: Guiding Your Spotify Music to Fitbit Ionic
When it comes to integrating your favorite music with your routine fitness regimen, nothing proves more seamless and hassle-free than syncing your Spotify music to Fitbit Ionic. But how does one pull this off? This comprehensive guide will narrate an easy-to-follow manual on just that!
Spotify to Fitbit: Why Make the Leap?
The Audible Fitness Pal
Fitbit Ionic, beyond being an exceptional fitness wearable, doubles as an on-the-go music player. By syncing Spotify—an unrivaled music streaming platform—your workout sessions turn into an aural carnival. Fitbit Ionic devices hold space for roughly 300 songs, making your musical library as diverse as your trails.
Healthy Motivator, Healthier Regimen
Need that extra beat to push through one more situp or run an extra mile? Music from Spotify can not only help to steer your rhythm, but it can also make workouts fun, encouraging you to chase your fitness goals.
“Music can be a great motivator when it comes to working out, taking your exercise routine from a chore to an enjoyable activity.”
Step-by-step Guide: Syncing Spotify to Fitbit Ionic
Here is a simplified, yet detailed, step-by-step guide to syncing Spotify to your Fitbit Ionic device:
- Download the Fitbit App: If you haven’t done so already, download the Fitbit app on your smartphone. The app is available for both iOS and Android.
- Log into your Fitbit Account: Once you have the app, sign in using your Fitbit account. If you do not have an account, you will need to create one.
- Find the Music Title: On the Fitbit app’s dashboard, find and tap on the ‘Music’ tile.
- Track down Spotify: Click on the ‘Media’ button (located near the top-right corner), then select ‘Spotify.’ If you can’t find it, be sure to scroll down; it might be farther below.
- Log into your Spotify Account: At this point, the app will ask you to log in to your Spotify account. Use your premium Spotify account to sign in.
- Playlist Download: Choose a playlist you want to download. The downloading time might vary depending on your internet speed.
Remember, you should be connected to the same Wi-Fi network as your Fitbit Ionic watch to sync Spotify to it.
The Catch: Premium is Paramount
Though this is a boon for music-loving fitness fanatics, there’s a catch; Spotify on Fitbit is only available to Spotify Premium users. The premium version offers ad-free listening, offline play, and individual song selection, enhancing the overall experience.
Solving Syncing Troubles: Common Issues and Fixes
Insufficient Space
If you encounter issues such as insufficient space or failed downloads, consider removing some apps or deleting some playlists from your device.
Wi-Fi Connection
Ensure that your Fitbit device and smartphone are both connected to the same Wi-Fi network for seamless synchronization.
Force Close and Reopen
Sometimes, the old ‘switch off and switch on’ technique works wonders. Try forcing your Fitbit app to close, and then reopen it to resolve minor glitches.
“Remember, a bit of troubleshooting goes a long way. More often than not, taking a few simple steps can resolve any syncing issues that might crop up.”
Wrapping Up: The Ultimate Fitness-Music Fusion
To sum up, syncing your Spotify playlist with Fitbit Ionic shouldn’t be an intimidating task. By following this guide, you will have your favorite tracks accompanying your workouts in a jiffy. So, lace up your shoes, sync up that music, and let your Fitbit Ionic lead you on an elevated fitness journey with your favorite tunes! It’s time you turned the beat around your fitness goals.++
Can you play Spotify on Fitbit Ionic?
Yes, you can play Spotify on Fitbit Ionic. However, you need to have a Spotify Premium subscription and you cannot download Spotify music directly to your watch. You can only control the playback of Spotify music that is playing on your phone or other device.
Does Spotify work on Fitbit Ionic?
Yes, Spotify works on Fitbit Ionic, but with some limitations. You will need a Spotify Premium subscription, and you cannot download Spotify music directly to your watch. You can only control the playback of Spotify music that is playing on your phone or other device.
How do I transfer music to my Fitbit?
You will need the Fitbit Connect app to transfer music to your Fitbit Ionic. Once you have installed the app, connect your Ionic to your computer using the charging cable. Open the Fitbit Connect app and click on the Music tab. Under the Add Music section, click on the Music Files icon. Select the music files that you want to transfer to your Ionic. Click on the Sync button. The Fitbit Connect app will now start transferring your music to your Ionic. This process may take some time, depending on how much music you’re transferring. Once the transfer process is complete, you can disconnect your Ionic from your computer and start listening to music on your watch.
How to download Spotify music to Fitbit Ionic
There is no official way to download Spotify music directly to the Fitbit Ionic. However, there are a few workarounds that you can use to get your Spotify music onto your Ionic.
One way is to use a third-party app like SmartMusic or AudiKit Spotify Music Converter. These apps allow you to download Spotify music to your computer and then transfer it to your Ionic using a USB cable.
Another way to get Spotify music onto your Ionic is to use the Spotify app on your smartphone. You can download Spotify playlists to your phone for offline listening. Then, you can connect your Ionic to your phone via Bluetooth and use the Spotify app on your Ionic to control the playback of your music.
Can I sync Spotify music to my Fitbit Ionic without a premium Spotify account?
Unfortunately, no. To sync Spotify music to your Fitbit Ionic, you need to have a Spotify Premium account. Only Premium users have the privilege of offline listening, which is essential for syncing music to your Fitbit.
Is the Spotify app available on the Ionic?
There is no dedicated Spotify app for the Ionic. However, you can use the Spotify app on your phone to control music playback on your Ionic. To do this, you will need to connect your Ionic to your phone using the Fitbit app.
Once your Ionic is connected to your phone, you can open the Spotify app on your phone and start playing music. You can then use the buttons on your Ionic to control playback, such as pausing, skipping tracks, and adjusting the volume.
You can also use the Spotify app on your phone to create and manage playlists, which you can then listen to on your Ionic. To do this, open the Spotify app on your phone and go to the “Library” tab. Tap on “Playlists” and then tap on the plus sign to create a new playlist. Once you have created a playlist, you can add songs to it by tapping on the plus sign next to each song.
To listen to a playlist on your Ionic, open the Spotify app on your phone and go to the “Library” tab. Tap on “Playlists” and then tap on the playlist that you want to listen to. Tap on the three dots in the top right corner of the playlist and then tap on “Connect to Watch.”
Once you have connected the playlist to your Ionic, you can open the music app on your Ionic and select the playlist from the list of available playlists.