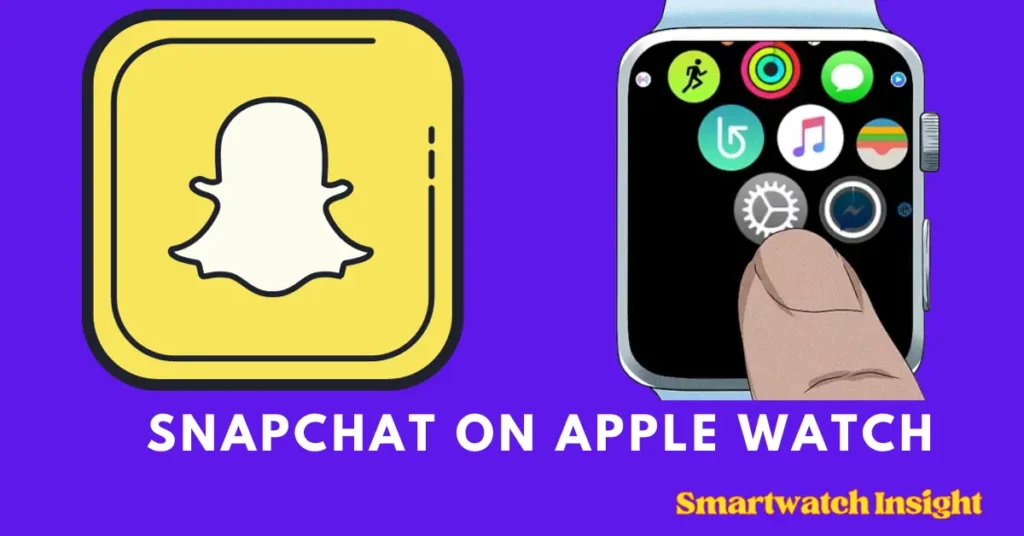How to Use Snapchat on an Apple Watch: Unlock the 5 Hidden Secrets.
Hey there, tech enthusiasts! If you’re an Apple Watch owner and a Snapchat fan, you might wonder how to get the best out of both worlds using Snapchat on Apple watch.
While installing the Snapchat app directly on your Apple Watch isn’t an option, some nifty workarounds can keep you in the loop.
So, please sit back, relax, and let’s dive into the exciting realm of Snapchat notifications and more on your Apple Watch.
Discover the secrets to using Snapchat on Apple Watch! Get step-by-step instructions and tips to stay connected with your friends and their stories right from your wrist.
How to Use Snapchat on Apple Watch
You can not get the Snapchat app on your Apple Watch. Snapchat has not released an app for the Apple Watch, and there is no third-party app that can provide full Snapchat functionality on the watch.
However, you can still get some Snapchat functionality on your Apple Watch by using the following methods:
- Snapchat notifications: You can enable Snapchat notifications on your Apple Watch so that you receive alerts when you receive new Snapchat messages, snaps, or stories. To do this, open the Watch app on your iPhone and tap on the My Watch tab. Then, scroll down and tap on Notifications. Scroll down to the Mirror iPhone Alerts From section and find Snapchat in the list of apps. Tap on the Snapchat toggle to enable it.
- Siri: You can use Siri to control Snapchat on your iPhone. For example, you can say, “Hey Siri, send a Snapchat to [friend’s name],” or “Hey Siri, take a Snapchat and send it to [friend’s name].”
- Snapchat web: You can browse Snapchat stories on your Apple Watch by opening the web browser app and going to story.snapchat.com.
While these methods do not provide full Snapchat functionality on the Apple Watch, they can still help you stay connected with your friends and see what they’re up to.
How to Get Snapchat Notifications on Apple Watch
Apple Watches require two steps to enable Snapchat notifications. To start, go to Settings on your iPhone and enable Snapchat notifications. The Watch app on your iPhone must then be configured to allow Snapchat alerts. What we do is as follows.
Step 1: Setting Up Snapchat Notifications on Your iPhone
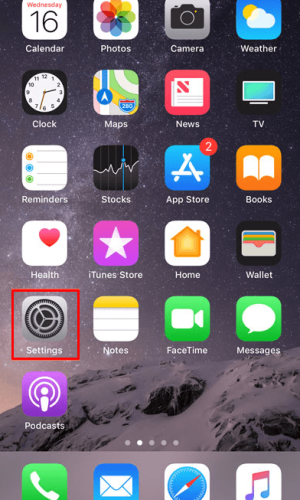
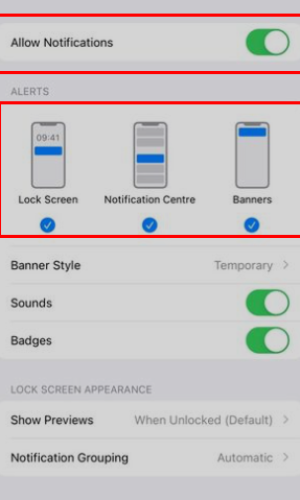
First, you must ensure your iPhone is set up to send Snapchat notifications to your Apple Watch. Here’s how you do it:
- Open your iPhone’s Settings app.
- Scroll down and tap on Notifications.
- Find Snapchat in the app list and tap on it.
- Toggle on the Allow Notifications switch.
- Ensure you enable Lock Screen, Notification Centre, and Banners notifications.
- Also, turn on Sounds and Badges for a comprehensive notification experience.
Step 2: Activating Snapchat Notifications on Your Apple Watch
Now, let’s move on to your Apple Watch settings:
- Launch the Watch app on your iPhone and pair it with your Apple Watch if you haven’t already.
- Tap on My Watch at the bottom left corner.
- Select your Apple Watch and click on Notifications.
- Scroll down and find Snapchat.
- Toggle on the switch next to Snapchat.
- Voila! Now, you’ll receive Snapchat notifications directly on your Apple Watch.
Bonus Tip: Notification Indicator on Your Apple Watch
Want to know at a glance if you have unread Snapchat notifications? Easy! On your Apple Watch, go to Settings → Notifications → Toggle on Notifications Indicator. A red dot will appear on your Watch face when you have unread Snapchat notifications. Handy, right?
How to Browse Snapchat on Apple Watch Using Siri
Browsing Snapchat Using Siri
While accessing Snapchat directly through web browsers isn’t possible on most Apple Watch models, you can utilize Siri to get around it. Here’s how:
- Make sure Siri is enabled on your Apple Watch.
- Connect your Apple Watch to the internet.
- Press and hold the Digital Crown to activate Siri.
- Say, ‘Google Search.’
- If prompted again, say, ‘Google.com.’
- Siri will display a set of search results.
- Tap the Open page for a relevant result, and Siri will take you to the Google homepage.
- Search for Snapchat and sign in to your account.
- Congratulations! You’re now browsing Snapchat on your Apple Watch.
Using Third-Party Web Browsers on Older Apple Watch Models
For those of you with older Apple Watch models like Series 1 and 2, here’s how you can still enjoy Snapchat on your wrist:
- Unlock your Apple Watch and ensure it’s connected to the internet.
- Open the App Store on your Apple Watch.
- Search for Parrity and download the app.
- Once installed, open Parrity and enter Snapchat in the search bar.
- Sign in to your Snapchat account.
- Now, you can browse Snapchat on your older Apple Watch models.
Exploring Snapchat Features on Your Apple Watch Browser
After signing in, you can do a bunch of things on Snapchat through your Apple Watch browser:
- Watch Stories: View the stories posted by your Snapchat friends.
- Snap Map: See where your friends are located on Snap Map (works when your iPhone is nearby). You can even zoom in and out for more details.
- Search Profiles: Search for specific profiles and even check out celebrity stories.
Can You Take Snapchat Pictures on Your Apple Watch?
Unfortunately, the Apple Watch has no built-in camera, so taking Snapchat pictures directly isn’t an option. However, you can use your Apple Watch as a remote control to capture snaps on your iPhone. Here’s how:
- Open the Snapchat app on your iPhone and go to its Camera.
- Your paired Apple Watch will switch to Camera Mode.
- Place your iPhone as desired.
- Swipe up on your Watch’s face screen, ensuring no other apps are open.
- Rotate your Digital Crown to capture pictures on your iPhone.
And there you have it! With these nifty tricks, you can make the most out of Snapchat on your Apple Watch. Stay connected, stay social, and enjoy the world of Snapchat right from your wrist. Happy snapping! 📸✨
FAQS
How to get snapchat notifications on apple watch
Make sure that Snapchat notifications are enabled on your iPhone. To do this, open the Settings app and tap on Notifications > Snapchat. Make sure that the Allow Notifications toggle is enabled.
Open the Watch app on your iPhone and tap on the My Watch tab.
Scroll down and tap on Notifications.
Scroll down to the Mirror iPhone Alerts From section and find Snapchat in the list of apps.
Make sure that the Snapchat toggle is enabled.
Once you have enabled Snapchat notifications on both your iPhone and Apple Watch, you should start receiving notifications on your watch whenever you receive a new Snapchat message, snap, or story
How to turn off snapchat notifications on apple watch
If you want to turn off Snapchat notifications on your Apple Watch, follow these steps:
Open the Watch app on your iPhone and tap the My Watch tab.
Scroll down and tap on Notifications.
Scroll down to the Mirror iPhone Alerts From section and find Snapchat in the list of apps.
Tap on the Snapchat toggle to turn it off.
Once you have disabled Snapchat notifications on your Apple Watch, you will no longer receive notifications for new Snapchat messages, snaps, or stories on your watch.
How to get Snapchat notifications on Apple Watch SE
To get Snapchat notifications on your Apple Watch SE, you need to enable them on both your iPhone and Apple Watch SE.
On your iPhone:
Open the Settings app.
Tap Notifications.
Scroll down to the Snapchat app and tap it.
Make sure that the Allow Notifications toggle is enabled.
On your Apple Watch SE:
Open the Watch app on your iPhone.
Tap the My Watch tab.
Tap Notifications.
Scroll down to the Mirror iPhone Alerts From section and find Snapchat in the list of apps.
Make sure that the Snapchat toggle is enabled.
Once you have enabled Snapchat notifications on both your iPhone and Apple Watch SE, you should start receiving notifications on your watch whenever you receive a new Snapchat message, snap, or story.