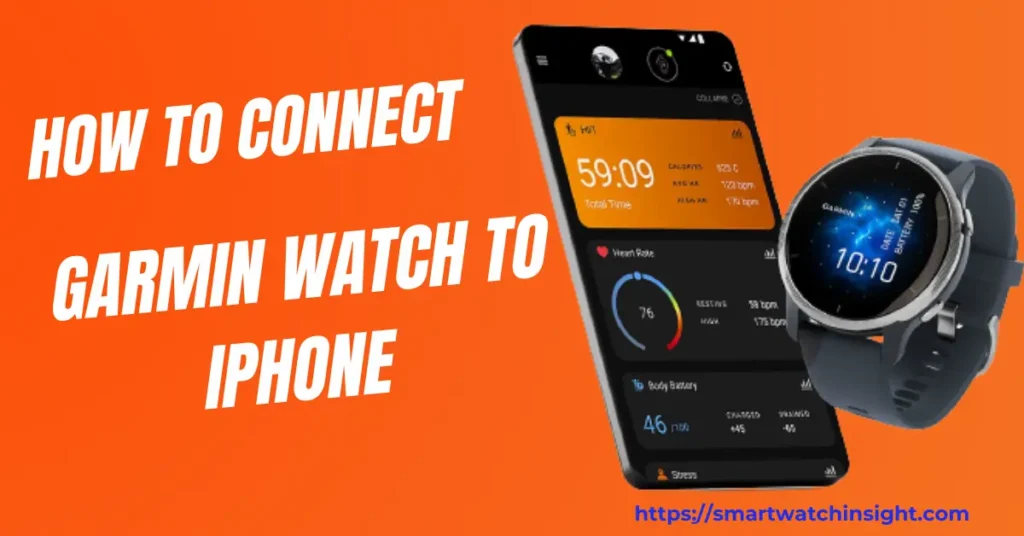Garmin watches are an excellent tool for tracking your fitness and staying motivated. They can track your steps, distance, heart rate, and other data. Garmin watches also include built-in workouts, training plans, and challenges to help you achieve your fitness goals.
If you have a Garmin watch and want to link it to your iPhone, you’ve come to the perfect place. In this blog post, we’ll walk you through the process of How to Connect Garmin Watch to iPhone step by step.
How to Connect Garmin Watch to iPhone
You can sync your fitness data, get notifications, and access extra functions by connecting your Garmin watch to your iPhone, which opens up a world of possibilities.
For fitness aficionados, a smooth experience is provided by Garmin watches’ seamless integration with iPhones.
Keep this in Mind before Pairing the Garmin Watch with an iPhone.
Before you Connect Garmin Watch to iPhone, there are a few things you should keep in mind:
- Make sure that your Garmin watch is compatible with your iPhone. You can check the compatibility list on Garmin’s website.
- Make sure that your Garmin watch and your iPhone have Bluetooth turned on.
- Make sure that your Garmin watch and your iPhone are within proximity of each other.
How to Connect Garmin Watch to iPhone: A Step-by-Step Guide

Step 1: Download the Garmin Connect App
Start by downloading the Garmin Connect app on your iPhone. The app is available for free on the App Store. Once you have downloaded and installed the app, proceed to the next step.
Step 2: Create a Garmin Account
To fully utilize the features of your Garmin watch, you need to create a Garmin account.
To create a new account successfully, open the Garmin Connect app on your iPhone and follow the instructions displayed on the screen. Ensure that the information you provide is accurate.
Step 3: Enable Bluetooth on your iPhone
Make sure Bluetooth is turned on on your iPhone before you try to connect your Garmin watch to it. To do this:
- Open the Settings app on your iPhone.
- Scroll down and tap “Bluetooth.”
- Toggle the switch to turn on Bluetooth if it is currently off.
Step 4: Pair Your Garmin Watch with Your iPhone
Now, it’s time to pair your Garmin watch with your iPhone. Follow these steps:
- Download the Garmin Connect app from the App Store.
- Open the Garmin Connect app and create an account or sign in to your existing account.
- Place your Garmin watch in pairing mode. This process will vary depending on your watch model. For most watches, you can put your watch in pairing mode by holding down the power button for a few seconds.
- Open the Garmin Connect app and tap on the three lines in the top left corner of the screen.
- Tap on “Devices” and then tap on “Add Device.”
- Select your Garmin watch from the list of devices and tap on “Continue.”
- Enter the six-digit code that is displayed on your Garmin watch and tap on “Pair.”
Once your Garmin watch is paired with your iPhone, you will be able to sync your data with the Garmin Connect app. You can also enable notifications and access additional features through the app.
Step 5: Grant Permissions
After successfully pairing your Garmin watch with your iPhone, you may need to grant specific permissions for the app to work correctly.
These permissions typically include access to your location, notifications, and health data.
It is recommended to give all the required permissions to ensure a seamless experience with your Garmin watch on your iPhone.
Step 6: Customize Your Garmin Watch Settings
Now that your Garmin watch is connected to your iPhone, it’s time to customize its settings.
Open the Garmin Connect app on your iPhone, and you will find various options to configure your watch according to your preferences. Some standard locations include:
- Display preferences: Choose your preferred watch face, screen brightness, and other display-related settings.
- Activity tracking: Set activity goals, turn specific activities for monitoring on/off, and configure alerts and notifications.
- Health data synchronization: Decide whether to sync your Garmin watch data with Apple Health or other fitness apps on your iPhone.
Exploring these settings will help you personalize your Garmin watch and make the most out of its features.
Step 7: Explore the Garmin Connect App
The Garmin Connect app offers a wealth of information and features to enhance your fitness journey. Take some time to explore the various sections and tabs within the app. Here are some highlights:
- Daily Snapshot: Get an overview of your daily activities, steps, heart rate, and other relevant metrics.
- Challenges: Participate in challenges and compete with friends or fellow Garmin users to achieve your fitness goals.
- Insights: Receive personalized insights based on your activity data and health trends.
- Training Plans: Access pre-built training plans for various sports and activities to improve your performance.
- Connect IQ Store: Explore and download additional apps, widgets, watch faces, and data fields to enhance your Garmin watch experience.
Conclusion: How to Connect Garmin Watch to iPhone
Congratulations! Your iPhone and Garmin watch is now correctly synced. By following the above steps, you can enjoy seamless data synchronization and access to a wide range of features and functionalities offered by Garmin.
Remember to regularly update your Garmin Connect app and your watch’s software to benefit from the latest improvements and innovations.
Connecting your Garmin watch to your iPhone opens up a world of possibilities for tracking your fitness, monitoring your health, and achieving your goals.
Take advantage of this powerful combination to stay motivated, make informed decisions, and elevate your overall well-being. Happy tracking!
FAQS: How to Connect Garmin Watch to iPhone
Q. How to connect my Garmin watch to my iPhone?
Connecting your Garmin watch to your iPhone is easy. Just make sure that your watch and phone are compatible, have Bluetooth turned on, and are within close proximity of each other. Then, follow these steps:
Download the Garmin Connect app from the App Store.
Open the app and create an account or sign in.
Place your watch in pairing mode.
In the Garmin Connect app, tap on “Devices” and then “Add Device.”
Select your watch from the list and enter the six-digit code that appears on your watch screen.
Once your watch is paired, you can sync your fitness data, receive notifications, and access additional features from your wrist.
Q.Q: My Garmin watch is not syncing with my iPhone. What should I do?
If your Garmin watch is not syncing with your iPhone, there are a few things you can try:
Make sure that your Garmin watch and your iPhone have Bluetooth turned on.
Make sure that your Garmin watch and your iPhone are within close proximity of each other.
Try restarting your Garmin watch and your iPhone.
Try putting your Garmin watch in pairing mode again.
If you’re still having trouble, contact Garmin customer support for assistance.
Q. Do I need to sync my Garmin watch to my iPhone every time I use it?
No, you don’t need to sync your Garmin watch to your iPhone every time you use it. However, it’s a good idea to sync your watch regularly to ensure that your data is up to date. You can sync your watch manually by opening the Garmin Connect app and tapping on the sync button. You can also set your watch to sync automatically each time it’s within range of your phone.
Q. How to connect Garmin watch to iphone 13
To connect your Garmin watch to your iPhone 13, you will need to follow these steps:
Make sure that your Garmin watch is compatible with your iPhone 13. You can check the compatibility list on Garmin’s website.
Make sure that your Garmin watch and your iPhone 13 have Bluetooth turned on.
Make sure that your Garmin watch and your iPhone 13 are within close proximity of each other.
Download the Garmin Connect app from the App Store.
Open the Garmin Connect app and create an account or sign in to your existing account.
Place your Garmin watch in pairing mode. This process will vary depending on your watch model. For most watches, you can put your watch in pairing mode by holding down the power button for a few seconds.
Open the Garmin Connect app and tap on the three lines in the top left corner of the screen.
Tap on “Devices” and then tap on “Add Device.”
Select your Garmin watch from the list of devices and tap on “Continue.”
Enter the six-digit code that is displayed on your Garmin watch and tap on “Pair.”
Once your Garmin watch is paired with your iPhone 13, you will be able to sync your data with the Garmin Connect app. You can also enable notifications and access additional features through the app.
Q. How to Connect Garmin Watch to iPhone Health app
To connect your Garmin watch to the iPhone Health app, follow these steps:
Open the Garmin Connect app on your iPhone.
Tap on the three lines in the top left corner of the screen.
Tap on “Health & Wellness.”
Tap on “Connect to Health App.”
Tap on “Connect” next to the “Health” app.
Toggle on the categories of data that you want to share with the Health app.
Tap on “Done.”
Once you have completed these steps, your Garmin watch will start syncing data with the Health app. You can then view your Garmin data in the Health app, such as your steps, distance, calories burned, and heart rate.