How to Use WHOOP iOS Widgets? WHOOP provides iOS users with convenient widgets that offer quick access to essential health metrics right from their home screens, lock screens, and even during activities.
Whether you’re tracking sleep, recovery, strain, or heart rate variability (HRV), here’s how to make the most of WHOOP’s iOS widgets.
what is WHOOP iOS Widgets?
WHOOP iOS Widgets are specialized tools designed to provide quick access to key health metrics directly from your iPhone’s Home Screen, Lock Screen, and during activities.
These widgets come in three types:
Home Screen Widget: Allows users to view daily metrics such as Sleep, Strain, Recovery, HRV, calories, and battery level without opening the WHOOP app. Users can customize the widget’s size and appearance for convenience.
Lock Screen Widget: Provides a snapshot of essential metrics like battery status, Sleep, Strain, and Recovery directly from the Lock Screen. It requires iOS 16 or later and the latest version of the WHOOP app.
iOS Live Activities: Enables real-time monitoring of activities such as cycling, running, meditation, and walking. When an activity is started in the WHOOP app and the phone is locked or the app is minimized, users can see metrics like heart rate, elapsed time, distance (if GPS enabled), and pace/speed dynamically updated on the Lock Screen or Dynamic Island.
These widgets enhance the user experience by delivering timely health insights with minimal interaction, promoting continuous monitoring and engagement with fitness and recovery data.
🌐 Also See
- Whoop 5.0 Release Date Confirmed: What’s New And Improved.
- How To Clean Whoop Strap: Easy Steps For A Fresh Fitness Tracker.
- Whoop Not Detecting Naps? Here’s What You Need To Know.
How to Use WHOOP iOS Widgets?
WHOOP provides iOS users with a variety of widgets designed for different purposes: Home Screen, Lock Screen, and Live Activities.
These widgets allow you to effortlessly monitor essential health metrics such as Sleep, Strain, Recovery, HRV, calories, and battery level directly from your iPhone.
Master the use of WHOOP iOS widgets to stay informed about your daily health insights with ease.
1. Home Screen Widget
To use the WHOOP Home Screen widget, ensure you have iOS 15 or later and WHOOP app version 4.6.10 or later installed:
Add the Widget
- Long-press on an empty area of your Home Screen or Today View.
- Tap the plus icon in the upper left corner.
- Choose your preferred WHOOP widget size and select “Add Widget”.
- Tap “Done” to confirm.
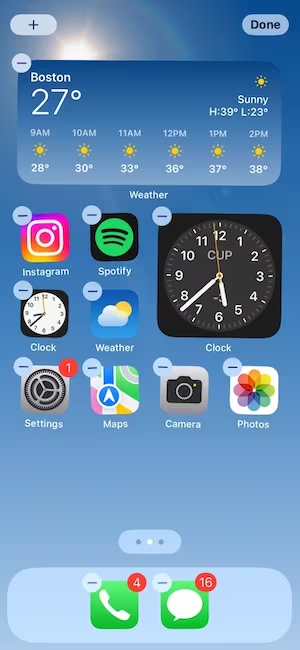
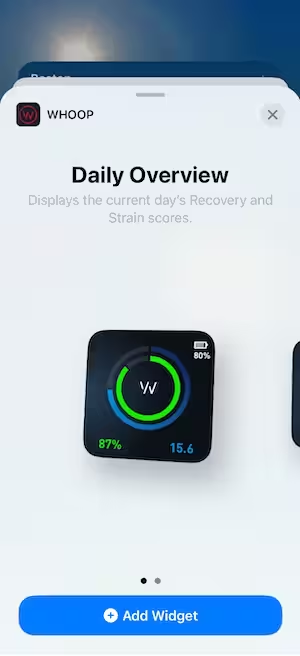
2. Lock Screen Widget
For the WHOOP Lock Screen widget, you need iOS 16 or later and WHOOP app version 4.6.135 or later:
Customize the Widget
- From the Lock Screen, long-press on an empty area.
- Select “Customize”.
- Choose the widget box above or below the time.
- Select your preferred WHOOP Lock Screen widgets and tap “Done“.
3. iOS Live Activities
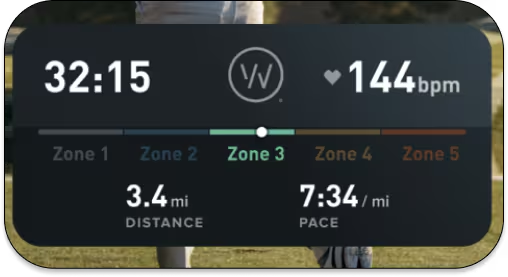
WHOOP’s iOS Live Activities feature displays real-time metrics during activities like cycling, running, and meditation:
Metrics Displayed
- Heart rate
- Elapsed time
- Distance (if GPS enabled)
- Pace/Speed
How to Disable Live Activities
- – Go to your phone Settings.
- – Select “WHOOP”.
- – Toggle off “Live Activities”.
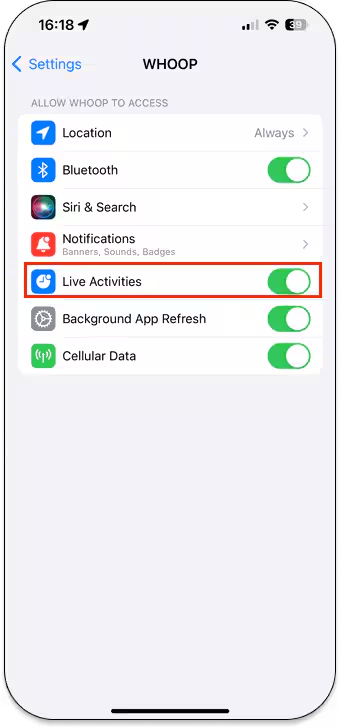
Note: iPhone models without Dynamic Island functionality will display live activity data through the widget on the lock screen.*
Stay updated with the latest features by keeping your WHOOP app and iOS device software up to date. Enjoy seamless access to your health data with WHOOP’s intuitive iOS widgets!
Troubleshooting WHOOP iOS Widgets
If you encounter issues with WHOOP iOS widgets, follow these steps:
- Ensure your WHOOP app is updated to the latest version.
- Restart your iOS device to refresh widget data and functionality.
Stay informed and connected with your health data effortlessly through WHOOP’s intuitive iOS widgets. Whether you’re an athlete, fitness enthusiast, or simply prioritizing your well-being, WHOOP iOS widgets empower you to track and optimize your health with ease.
🌐 You may also like
- Why Are My WHOOP Calories So Low?: Factors Behind Low Readings.
- How To Reset Whoop 4.0: 1-Click Reset That Will Fix It!
- Whoop Not Charging? Don’t Panic, Here’s The Fix.
- How To Set An Alarm On Whoop: Easy Guide For A Better Sleep

