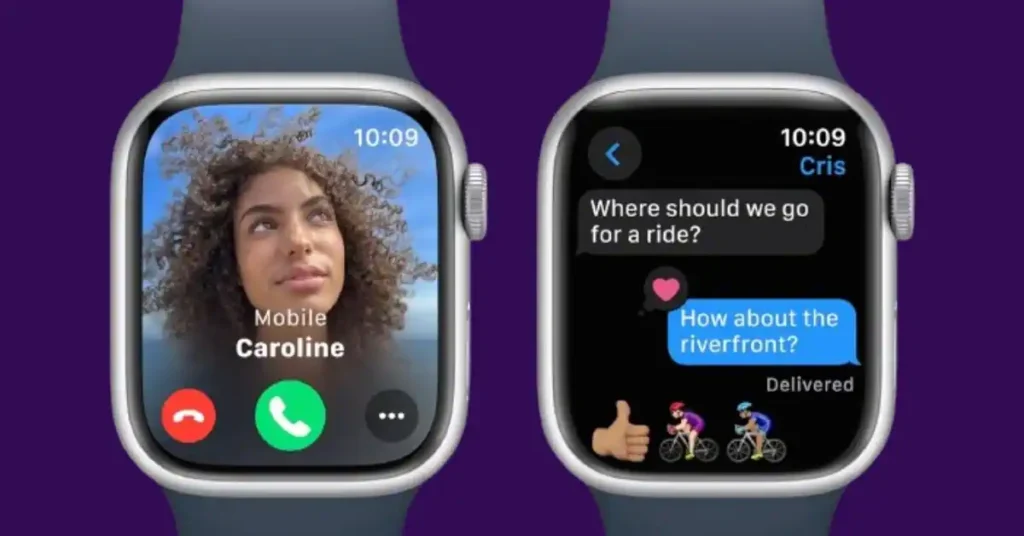Are you tired of hearing the same default ringtone every time your Apple Watch receives a notification? Do you want to customize your watch by changing the ringtone to a song matching your style and personality? Look no further because, in this blog post, we will guide you on how to change Ringtone on Apple Watch Series.
The Apple Watch is an impressive and versatile device that helps you stay connected on the go and allows you to customize its features to suit your preferences. Changing the ringtone is just one of the many ways to personalize your watch and make it yours.
How to Change Ringtone on Apple Watch
Before we begin, ensure your Apple Watch is paired with your iPhone. Changing the ringtone on your watch is done through the Watch app on your iPhone. If you still need to pair your look with your iPhone, follow the instructions provided by Apple to complete the pairing process.
Once you have successfully paired your Apple Watch with your iPhone, follow the steps below to change the ringtone.
How to Change Apple Watch Ringtone Step By Step
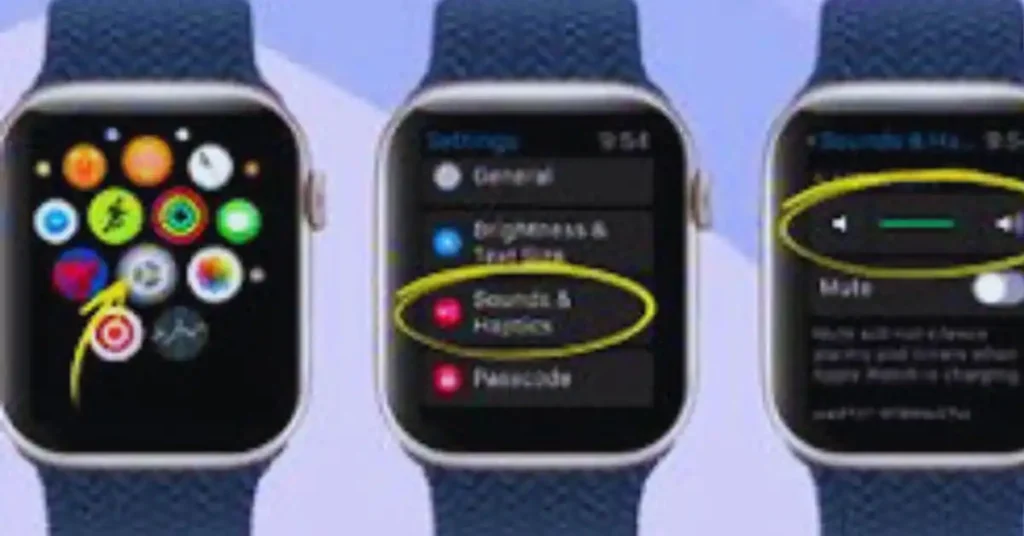
Changing the sound on your Apple Watch isn’t as flexible as on an iPhone, but it’s doable. Here’s how you can do it:
How to Change Apple Watch Ringtone
1. Open Settings on Your Apple Watch:
- Turn the knob on the side (Digital Crown) to get to the main screen.
- Tap the little gear icon for ‘Settings.’
2. Find Sounds & Haptics
- Scroll down in ‘Settings’ until you find ‘Sounds & Haptics.
3. Adjust Your Ringtone
- In ‘Sounds & Haptics,’ you can change the volume of your ringtone.
- You can also set your watch to vibrate for calls.
How to Change Apple Watch Ringtone Using Your iPhone
1. Open the Watch App on Your iPhone
- Go to your iPhone and open the ‘Watch’ app.
2. Go to Sounds & Haptics
- Tap on the ‘My Watch’ tab at the bottom.
- Scroll down and select ‘Sounds & Haptics.’
3. Make Adjustments
Just like on the Apple Watch, you can tweak the volume and vibration settings.
Things to Keep in Mind:
- No Custom Ringtones:
- You can’t add your ringtones like you can on an iPhone.
- Limited Ringtone Choices:
- You have to choose from the ringtones Apple gives you.
Silencing and Disturbance Control:
- Silent Mode:
- If you want your watch to be quiet, swipe up from the bottom and tap the bell icon.
- Do Not Disturb:
- For fewer interruptions, you can turn on ‘Do Not Disturb’ from the same menu.
Even though you can’t get as fancy with your Apple Watch sounds as you can with an iPhone, you can still make it suit your preferences for a more personalized experience.
Congratulations! You have successfully changed the ringtone on your Apple Watch. You can now enjoy a new and personalized sound whenever your watch receives a notification.
It is worth noting that changing the ringtone on your Apple Watch will not affect the ringtone settings on your iPhone. Your iPhone will still use its designated ringtone for calls and other notifications. The ringtone change on your watch is independent of your iPhone’s settings.
Remember that excessively loud or long ringtones may drain your Apple Watch battery faster. Therefore, it is advisable to choose a pleasant ringtone but not too disruptive.
How to Change Ringtone on Apple Watch Ultra Series 4, 5, 6, and SE
There is no such thing as an Apple Watch Ultra. However, the process of changing the ringtone on Apple Watch Series 4, 5, 6, and SE is nearly identical. Here are the steps you can follow to change the ringtone on these Apple Watch models.
- Open the Watch app on your paired iPhone.
- Tap on the “My Watch” tab located at the bottom left corner of the screen.
- Scroll down and tap on “Sounds & Haptics.”
- Under the “SOUNDS AND VIBRATION PATTERNS” section, tap on “Sound and Vibration Patterns.”
- Next, tap on “Ringtone” from the list of options.
- Choose the ringtone you want to use for incoming calls by tapping on it.
- Once you’ve selected a new ringtone, exit the Watch app.
Your Apple Watch will now use the chosen ringtone for incoming calls.
If you have an older Apple Watch, such as Series 3 or earlier, the process of changing the ringtone might be slightly different.
Instead of using the Watch app on your iPhone, you need to change the ringtone directly on your Apple Watch.
- On your Apple Watch, open the Settings app.
- Scroll down and select “Sounds & Haptics.”
- Tap on “Sound and Vibration Patterns.”
- Tap on “Ringtone” and select the desired ringtone.
Remember, these instructions apply specifically to changing the ringtone on Apple Watch Series 4, 5, 6, and SE and may differ for other models.
How to Set Silent Mode and Do Not Disturb on Apple Watch
To enable Silent Mode on your Apple Watch, follow these steps
- Swipe up on your watch face to open the Control Center.
- Tap on the bell icon. This will mute all sounds on your Apple Watch, including alerts and alarms.
- You can also enable Silent Mode by covering your watch display with your palm for three seconds. You will feel a tap on your wrist to indicate Silent Mode is enabled.
To enable Do Not Disturb Mode on your Apple Watch, follow these steps
- Swipe up on your watch face to open the Control Center.
- Tap on the crescent moon icon. This will prevent your Apple Watch from playing any sounds or lighting up the screen when you receive notifications or alerts.
- You can also enable Do Not Disturb Mode by going to your Apple Watch settings, selecting “Do Not Disturb”, and toggling it on. You can also set up a Do Not Disturb Mode schedule to turn on automatically at specific times.
It’s worth noting that enabling Silent Mode will not prevent notifications from appearing on your watch screen. Still, it will silence any sounds or alerts. However, enabling Do Not Disturb Mode will prevent messages from lighting up your watch screen or making sounds.
Additional Tips and Troubleshooting
While the process of changing the ringtone on your Apple Watch is straightforward, here are some additional tips and troubleshooting steps that may come in handy:
Check for Software Updates: Ensure your Apple Watch and iPhone run on the latest software updates. Sometimes, new features and bug fixes are introduced in software updates that can improve the functionality of your watch.
Custom Ringtone Duration: When creating a custom ringtone, remember that the maximum duration allowed is 30 seconds. If your selected song exceeds this limit, you will need to trim it using a third-party audio editing app before adding it to your iPhone’s ringtone list.
Syncing Custom Ringtones: If you have created or downloaded custom ringtones on your iPhone and they do not appear in the Watch app’s ringtone list, ensure that they are saved in the correct format (.m4r) and are synced to your iPhone through iTunes or the GarageBand app.
Adjusting Ringtone Volume: If you find that the ringtone volume on your Apple Watch is too low or too loud, you can change it directly on the watch. Swipe up from the watch face to access the Control Center on your look. Tap on the bell icon to adjust the volume to your liking.
Resetting Watch Settings: If you are experiencing issues with changing the ringtone or the sound settings on your Apple Watch, you can try resetting the watch settings. Go to Settings > General > Reset > Reset Settings on your watch. Be aware that this will reset all settings to their factory defaults.
Contact Apple Support: If you are still facing difficulties or encountering any specific issues with changing the ringtone on your Apple Watch, it is advisable to reach out to Apple Support for further assistance. They can provide guidance and troubleshoot any specific issues you may be facing.
Following these additional tips and troubleshooting steps can ensure a smooth and hassle-free experience when changing the ringtone on your Apple Watch.
Remember, personalizing your watch’s ringtone is all about making it uniquely yours and adding a touch of your personality to your smartwatch. Enjoy the process and have fun discovering the perfect ringtone for your Apple Watch Series.
Conclusion
In conclusion, personalizing your Apple Watch by changing the Apple watch tones is a simple yet effective way to make your watch reflect your unique style and preferences. The steps outlined in this blog post will help you navigate the process effortlessly, allowing you to enjoy a customized auditory experience with your smartwatch.
So go ahead and dive into your Apple Watch settings, explore the various ringtone options available to you, and find the perfect sound that puts a smile on your face every time you receive a notification. Happy customizing!
Q. Can I add a custom ringtone to my Apple Watch?
Unfortunately, you can’t add a custom ringtone to your Apple Watch like you can on your iPhone. The watch limits you to preselected ringtones available on the device. However, you can still change the ringtone to any preinstalled one by opening the Watch app on your iPhone, selecting Sounds & Haptics, and choosing a ringtone from the list of available options.
According to some sources online, a workaround involves using iTunes to create a custom ringtone of up to 40 seconds and trying to sync it with your Apple Watch. However, this workaround may only sometimes be effective and may require some additional steps that Apple does not officially support.
Q. How to Change the Ringtone volume on my Apple Watch?
Changing the ringtone volume on your Apple Watch is a simple process, and you can do it directly from your watch. Here’s how:
Open the Settings app: On your Apple Watch, press the Digital Crown to access the app grid, then tap the Settings icon.
Scroll down and tap “Sounds & Haptics”: This section controls all your watch’s audio and vibration settings.
Adjust the volume slider: You’ll see a volume slider at the top of the screen. Use your finger to slide the bar left or right to decrease or increase the volume.
Alternatively, use the buttons: If you prefer, you can also tap the “+” and “-” buttons next to the slider for more precise control.
Test the volume: Once you’ve adjusted the slider to your desired level, tap the “Test Sound” button to hear how loud your ringtone is now.