The Apple Watch has become an essential part of our lives, allowing us to stay connected, track our fitness activities, and manage our daily tasks.
However, it can be frustrating when the touch screen on your Apple Watch stops responding. If you’re experiencing this issue, don’t worry.
In this blog post, we’ll walk you through some simple steps on How to Fix the Apple Watch touchscreen if it is not Working.
Why Apple Watch Touch Screen Not Working ( Top Common Reasons)
When your Apple Watch Touch screen is not working, there can be several reasons behind this issue. Here are some common causes.
- Sensitivity or Calibration Issues: The touch screen may sometimes not respond accurately due to sensitivity or calibration problems. Adjusting the touch sensitivity settings or recalibrating the touch screen can help resolve these issues.
- Physical Damage: Physical damage, such as cracks or scratches on the screen, can interfere with touchscreen functionality. The screen may need to be repaired or replaced if it is physically damaged.
- Dirt or Debris: Accumulating dirt, dust, or debris on the screen can affect touchscreen responsiveness. Cleaning the screen using a lint-free cloth or a screen cleaner designed for electronic devices can help resolve this issue.
- Water Damage: Water exposure can cause the touch screen to malfunction. If your Apple Watch has been exposed to water, it is essential to dry it thoroughly and allow it to air dry before using it again.
- Software Issues: Outdated or corrupted software can cause touchscreen problems. Updating your Apple Watch to the latest version of watchOS can help resolve software-related issues.
It’s important to note that these are general reasons behind touch screen issues on Apple Watches. Suppose you are experiencing persistent problems with the touch screen. In that case, it is recommended that you contact Apple Support for further assistance.
How to Fix Apple Watch Touch Screen Not Working
A non-responsive touchscreen on your Apple Watch can be frustrating, but don’t worry; there are several things you can try to fix before heading to Apple Support. Here are some troubleshooting steps, from the simplest to the most involved.
1. Restart Your Apple Watch: The first thing you can try is to restart your Apple Watch. To do this, press and hold the side button until the power off slider appears. Then, drag the slider to the right to turn off your Watch.
Wait a few seconds, then press and hold the side button again until the Apple logo appears. This simple step can resolve minor software glitches that may be causing the touchscreen issue.
2. Update Your Apple Watch: Outdated software can sometimes cause problems with the touch screen. Make sure your Apple Watch is running the latest version of watchOS. To check for updates, open the Watch app on your iPhone and go to General > Software Update.
If an update is available, follow the on-screen instructions to download and install it. After updating, check if the touch screen is working again.
3. Clean the Screen and Your Fingers: Dirt, sweat, or oil on the screen or your fingers can cause the touch screen to become unresponsive. Clean your Apple Watch screen using a lint-free cloth or a screen cleaner specifically designed for electronic devices.
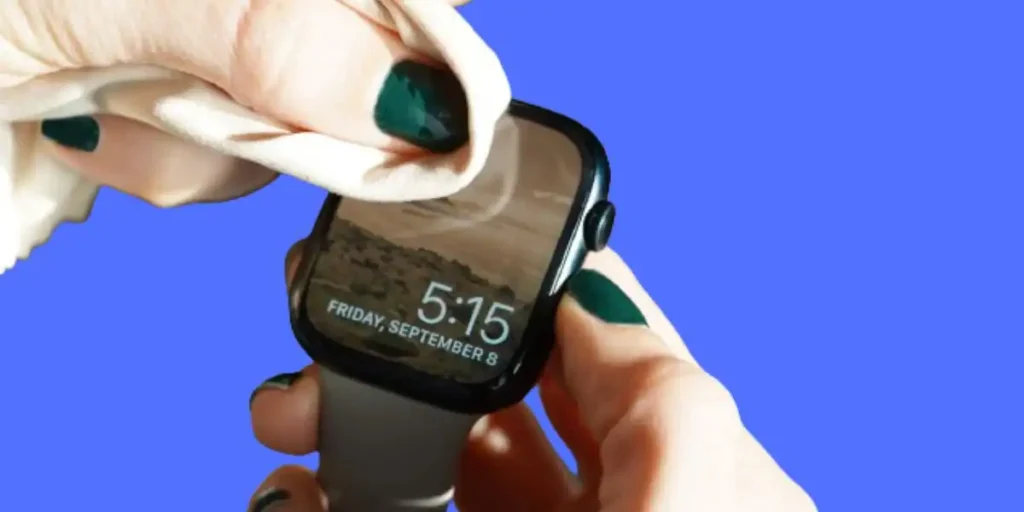
Also, ensure your fingers are clean and dry before touching the screen. A simple cleaning can often resolve touchscreen issues.
4. Adjust Touch Sensitivity: Try adjusting the sensitivity settings if your touch screen is not responding accurately. On your Apple Watch, go to Settings > General > Accessibility > Touch > Touch Sensitivity. You can choose between three levels of sensitivity – Low, Medium, or High. Experiment with different settings and see if it improves the touch screen’s responsiveness.
5.Unpair and Pair Your Apple Watch: If none of the above steps worked, unpairing and pairing your Apple Watch can sometimes fix touchscreen issues. Start by opening the Watch app on your iPhone and selecting your Watch.
Then, tap the “i” icon next to your device and choose “Unpair Apple Watch”. Follow the on-screen instructions to complete the unpairing process. After unpairing, pair your Apple Watch again and test if the touch screen works as expected.
6. Contact Apple Support: If you have tried all these steps and your Apple Watch touchscreen is still not working, it’s time to seek help from Apple Support. They have a dedicated team of experts who can further assist and guide you through troubleshooting. You can reach Apple Support via phone, online chat, or by visiting an Apple Store.
Apple Watch Touch Screen Not Working How to Fix
What is the Reparing Cost of Apple Watch screen?
If you need to repair an Apple Watch touchscreen, the cost will depend on the model and type of damage. According to the Apple Support website, the out-of-warranty service fee can range from $149 to $399 for a regular watch. Keep in mind that pricing may vary based on your location.
To get an accurate estimate of the repair cost, it’s best to contact Apple Support or schedule a repair online. Several factors can affect the cost, such as the type of damage and warranty status.
Conclusion
In conclusion, a non-responsive touch screen can be frustrating. Still, there are several steps you can take to resolve the issue on your Apple Watch.
Try restarting, updating, cleaning, adjusting touch sensitivity, and unpairing/pairing your Watch.
If all else fails, contact Apple Support for further assistance. With patience and troubleshooting, you can get your Apple Watch touchscreen working perfectly again.
FAQs:-Unresponsive Apple Watch Touch Screen
Q. Can I Fix My Apple Watch Touchscreen Myself?
Yes, you can fix some Apple Watch touchscreen issues yourself. Some standard solutions include force restarting the device, cleaning the screen and your hands, removing and replacing screen protectors, disabling the Water Lock, and restoring or resetting the device.
However, these steps may not resolve the issue. In that case, it may be necessary to seek further assistance from Apple Support or an authorized service provider.
Q. How to Clean the Apple Watch Touch screen?
Clean your Apple Watch touchscreen, you can follow these general steps:
Power off your Apple Watch and remove any bands attached to it.
Dampen a soft, lint-free cloth with water and gently wipe the screen to remove any smudges or fingerprints.
You can use a small amount of mild, soapy water on the cloth to clean more stubborn dirt or stains. Avoid getting water on the digital crown or other openings.
Ensure the screen is completely dry before powering your Apple Watch or reattaching the bands.
It’s important to note that you should not use cleaning products that contain bleach or abrasives, as they can damage the screen.
Q. How to Fix Apple watch touch screen issues if the screen is unresponsive
If your Apple Watch touchscreen is unresponsive, you can try these steps to fix it:
Force Restart: Press the side button and Digital Crown until the Apple logo appears.
Check for Water Damage: Dry your watch thoroughly if it has been exposed to water or moisture.
Update Software: Make sure your watch is running the latest version of watchOS by going to Watch app > General > Software Update.
Reset Settings: Go to Settings > General > Reset > Reset Settings on your watch.
Contact Apple Support: If the issue persists, contact Apple Support or schedule an appointment at an Apple Store.
Test your Apple Watch after each step to see if the touchscreen responsiveness improves.
Q. How to Disable water lock on an Apple watch
To disable the Water Lock on your Apple Watch, follow these steps:
Turn off the Water Lock: When the Water Lock is on, your Apple Watch won’t respond to touch to prevent accidental input while in water.
To turn off the Water Lock, press and hold the Digital Crown on the side of your Apple Watch until the display says “Unlocked” and you hear a series of tones.
You can refer to the Apple Support Community for additional assistance if you face any difficulties.
Q. How to Turn on water lock on an Apple watch?
To activate the Water Lock on your Apple Watch, please follow these steps.
1. Open Control Center: Swipe up from the bottom of your Apple Watch screen to open Control Center.
2. Tap the Water Lock button: You’ll see a water drop icon representing the Water Lock button in the Control Center. Tap on it, and the Water Lock will be activated. You’ll see the Water Lock icon appear at the top of your watch face.
3. Automatic activation: Water Lock automatically activates when you begin a water-based workout like swimming or surfing.
To disable Water Lock, follow the steps mentioned in the previous search result. Remember to turn it off when you’re done with your water-based activities.
Q. Can Water Damage Be Repaired On An Apple Watch?
Water damage on an Apple Watch can be repaired. Still, acting quickly and appropriately is essential to avoid permanent damage. If your Apple Watch has been exposed to water, immediately turn off the device, remove it, and dry it off with a soft, absorbent cloth.
It’s also recommended to place the watch in a dry environment or use a fan to help speed up the drying process. Do not use a hairdryer or other heat sources to dry the watch, as this can cause further damage.
If the device does not turn on or has other issues following water exposure, Apple offers repair services for an out-of-warranty fee. It’s important to note that Apple’s warranty does not cover water damage, so it’s best to take preventative measures such as using a Water Lock during water-based activities to avoid any potential damage.

