Performing a force restart on your Apple Watch could be a solution if it’s encountering issues with being stuck on the Apple Logo. Simply press the Side button and Digital Crown simultaneously. Release the buttons when the Apple logo reappears on the screen, and patiently wait for about a minute for the Watch to complete its power-on and boot-up process.
If your Apple Watch stuck on logo, there are several steps you can take to resolve the issue.
This troubleshooting guide will provide practical solutions to fix the problem and get your Apple Watch back to normal functioning. Learn how to fix the Apple Watch stuck-on Apple Logo issue.
How to Fix Apple Watch Stuck on Logo?
1. Force Restart the Watch to Reset
One of the first steps you can take to resolve the issue is to force restart your Apple Watch. Follow the simple steps below.
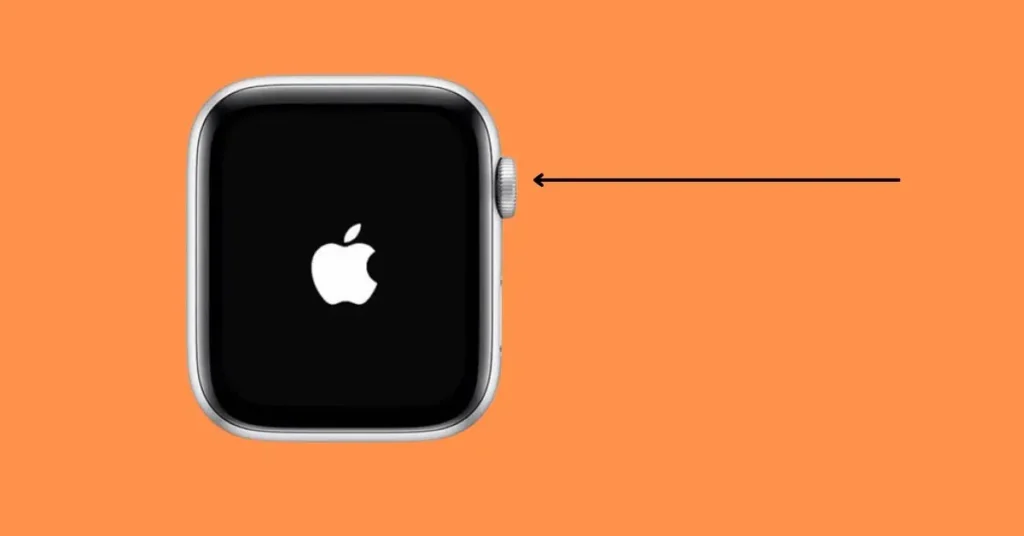
- Press and hold the Side button and the Digital Crown simultaneously.
- Keep holding the buttons until the Apple logo reappears on the screen.
- Release the buttons and wait for the Watch to power on and boot up.
2. Use the Find My Apple Watch Feature
If the force restart doesn’t work, you can use the Find My Apple Watch feature to unfreeze the stuck screen. Here’s how to do it:
- Open the Watch app on your paired iPhone.
- Tap on “My Watch” and select “All Watches” from the top-left.
- Locate your Watch and tap the “i” button beside its name.
- Tap on “Find My Apple Watch” to open the Find My app.
- If prompted, log in with your Apple ID and password.
- Tap “Play Sound” to boot the Watch off the stuck Apple logo screen.
3. Unpair and Pair Your Apple Watch Again
Unpairing and pairing your Apple Watch can often resolve software-related issues. Here’s what you need to do:
- Once your Apple Watch is no longer stuck on the Apple logo, unpair it from your iPhone. You can follow our detailed guide on safely unpairing and pairing your Apple Watch.
- After unpairing, repeat the pairing process to reconnect your Watch with your iPhone. This step is essential in preventing similar issues in the future.
4. Update to the Latest watchOS
Updating your Apple Watch with the latest software can address potential bugs and problems. To update your watchOS, follow these steps:
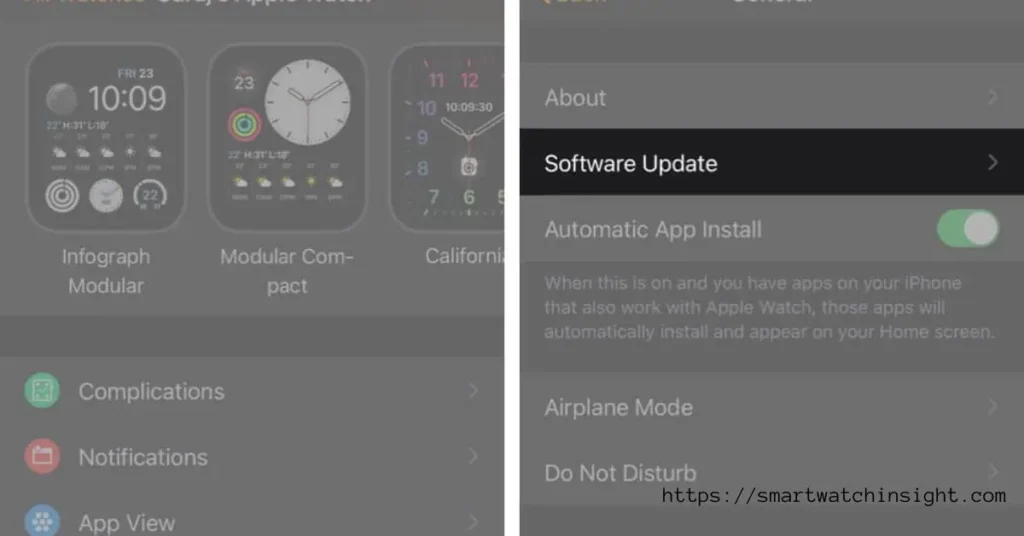
- Open the Watch app on your iPhone.
- Tap on “My Watch” and go to “General” followed by “Software Update.”
- If a software update is available, tap “Download and Install” to update your watchOS.
5. Factory Reset Your Apple Watch
You can try a factory reset if none of the previous steps work. Remember that this will erase all data and settings on your Watch. Here’s how to do it:
- Press the Digital Crown on your Apple Watch and go to “Settings,” followed by “General.”
- Tap “Reset” and “Erase All Content and Settings.“
- Enter your Watch passcode if prompted and confirm the action.
- After completing the erase, set up your Watch as a new device. Avoid restoring from a backup to prevent old problems from reoccurring.
What Causes the Apple Watch to get stuck on the logo?
If you own an Apple Watch, you might have faced a common issue where your device gets stuck on the Apple logo.
This issue can arise due to various reasons, including software update problems, storage blockage, software glitches, hardware failure, or a mismatch between the calendar or time zone settings of the Apple Watch and the iPhone Watch app.
The most common cause of this problem is a software update issue. Sometimes, the update process fails, and the device remains stuck on the Apple logo. Storage blockage can also cause this problem, especially if the Apple Watch’s storage is almost complete.
The device might malfunction when the storage is whole, leading to the Apple logo screen. Random software glitches can also cause this problem, even when there is no apparent reason.
Hardware failure is another issue that can cause the Apple logo screen. If the device’s hardware components are damaged, there is a high chance that the device might not start correctly.
Lastly, the mismatch between the calendar or time zone settings of the Apple Watch and the iPhone Watch app can also cause this problem. Identifying the root cause of the issue is essential to resolve it effectively.
How do I check if my watch is still under warranty?
If you want to check if your Apple Watch is still covered under warranty, you have two easy options.
First, you can visit the official Apple website and enter the serial number of your watch. Once you do this, the website will display important information, such as your eligibility for support and extended coverage. This way, you can ensure your Apple Watch is covered for any issues.
Alternatively, you can also check the warranty status of your Apple Watch by using the Watch app on your paired iPhone. To do this, open the Watch app, then tap ‘General’ and ‘About‘.
You will find the serial number of your Apple Watch on this screen. Once you have the serial number, visit the Apple website and check your warranty status. Whether you prefer the website or the app, these simple steps help you quickly determine if your Apple Watch is still under warranty.
Conclusion
In conclusion, if your Apple Watch gets stuck on the Apple logo, you can follow several troubleshooting steps to resolve the issue. From force restarting to using the Find My Apple Watch feature, unpairing and pairing, updating watchOS, and even factory resetting, these solutions can help you get your Watch back to normal functioning. Suppose you suspect a hardware issue or water damage.
In that case, it is best to contact Apple Support or visit an Apple Service center. We hope this guide has provided the necessary information to fix your Apple Watch stuck-on Apple Logo issue and enhance your overall user experience.
You may also like:–

