How to Change Time on Fitbit Versa 4? As a Fitbit Versa 4 user, you know that your smartwatch is more than just a timepiece – it’s a powerful tool that helps you track your fitness, monitor your health, and stay on top of your daily activities. However, for your Fitbit Versa 4 to be truly effective, it’s crucial that the time displayed on your device is accurate and up-to-date.
Whether you’ve traveled to a different time zone or need to adjust for Daylight Savings Time, knowing how to change time on your Fitbit Versa 4 is a valuable skill that can help you stay organized and make the most of your fitness journey.
In this comprehensive guide, we’ll walk you through the simple steps to Change Time on Fitbit Versa 4, ensuring that your device is always displaying the correct time. By mastering this process, you’ll be able to trust that your activity tracking, sleep monitoring, and other time-sensitive features are providing you with reliable data to help you reach your goals.
So, let’s dive in and unlock the secrets to seamless time management with your Fitbit Versa 4! With a few taps on your device and in the Fitbit app, you’ll be well on your way to taking control of your time and making every moment count towards a healthier, more active lifestyle.
Why I Needed to Change the Time on My Fitbit Versa 4
I recently traveled to a different time zone, and when I arrived, I noticed that my Fitbit Versa 4 was still showing the time from my previous location.
I knew I had to update the time to ensure that my fitness tracking data was accurate. After all, who wants to think they’ve been exercising at 3 AM when it’s actually 9 AM?
Why Is It Important to Set the Correct Time on Your Fitbit Versa 4?
Before we dive into the steps, let’s quickly discuss why setting the correct time on your Fitbit Versa 4 is crucial. Your Fitbit tracks various activities, including exercise, sleep, and daily routines, all of which are time-stamped.
If your device is not set to the correct time, your data will be inaccurate, making it challenging to analyze your progress and set realistic goals.
Imagine if your Fitbit thought you went for a run at midnight when you actually went at 6 PM – that would throw off all your stats!
How to Change Time on Fitbit Versa 4
If you’ve changed time zones and your Fitbit device is still showing the wrong time after syncing, follow these steps to ensure the time zone setting is correct:
How to Change Time on Fitbit Versa 4 For iPhone Users
If You Sign In with Your Google Account:
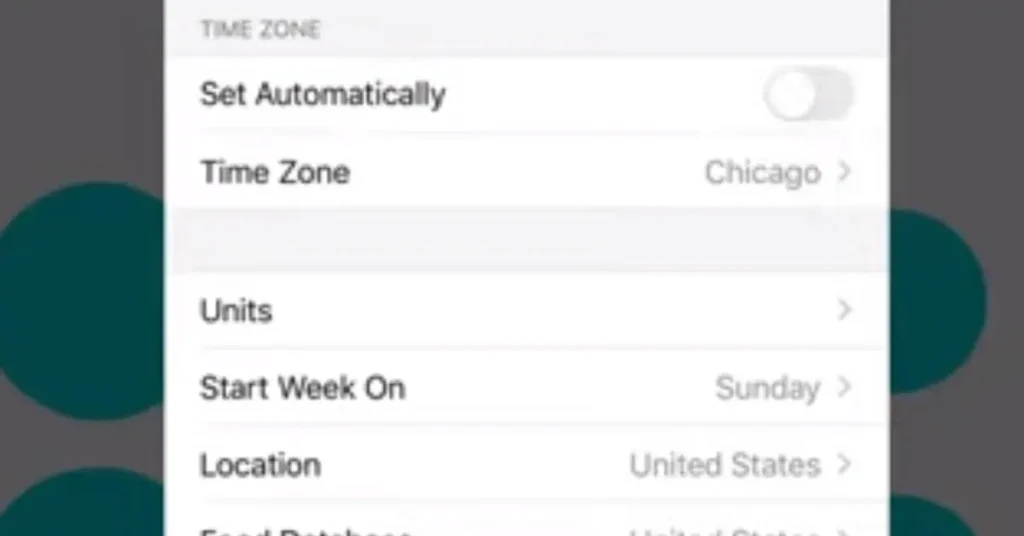
- Open the Fitbit app and navigate to the Today tab > your profile picture > Fitbit settings > App Settings.
- Disable the “Set Automatically” option.
- Select “Time Zone” and choose the correct time zone.
- Sync your Fitbit device.
If You Sign In with Your Fitbit Login:
- In the Fitbit app, go to the Today tab > the settings icon > App Settings.
- Turn off the “Set Automatically” option.
- Choose the correct time zone under “Time Zone.”
- Sync your Fitbit device.
How to Change Time on Fitbit Versa 4 For Android Users
If You Sign In with Your Google Account:
- Open the Fitbit app and go to the Today tab > your profile picture > Fitbit settings > App Settings.
- Disable the “Automatic time zone” option.
- Tap “Select time zone” and choose the correct time zone.
- Sync your Fitbit device.
If You Sign In with Your Fitbit Login:
- In the Fitbit app, tap the Today tab > the settings icon > App Settings.
- Turn off the “Automatic time zone” option.
- Select the correct time zone under “Select time zone.”
- Sync your Fitbit device.
Switching Between a 12-Hour and 24-Hour Clock
If you prefer a different clock display format, you can easily switch between a 12-hour and 24-hour clock setting:
For Google Account Users
- Open the Fitbit app and navigate to the Today tab > your profile picture > Fitbit settings > App Settings.
- Tap “Clock Display Time” and choose either “24 hour” or “12 hour.”
- Sync your Fitbit device.
For Fitbit Login Users
- In the Fitbit app, go to the Today tab > the settings icon > App Settings.
- Select “Clock Display Time” and choose either “24 hour” or “12 hour.”
- Sync your Fitbit device.
By following these straightforward steps, you can ensure that your Fitbit device always displays the correct time, making it easier for you to track your activities and stay on schedule. If you encounter any issues, don’t hesitate to reach out to Fitbit support for further assistance.
Troubleshooting Tips:- How to Correct the Time on Fitbit versa 4
If you’re still having trouble changing the time on your Fitbit Versa 4, here are some troubleshooting tips that helped me:
- Make sure your phone’s Bluetooth is enabled and that you’re running the latest version of the Fitbit app.
- Restart your Fitbit device and re-pair it with your smartphone.
- Log out of the Fitbit app and log back in before syncing again.
How do I reset my Fitbit watch to the correct time?
Fitbits don’t have a manual time reset option since they sync with your phone or computer for the time. Here’s how to get your Fitbit watch to show the correct time:
- Force a Sync: Make sure your Fitbit is connected to your phone or computer and initiate a sync. This should update the time on your watch to match the device it’s synced to.
- Check Phone/Computer Time: Ensure the time on your phone or computer is accurate. If it’s wrong, set it to automatic time update. Once corrected, sync your Fitbit again.
- Verify Time Zone: It’s possible the Fitbit app has the wrong time zone set. You can adjust this through the Fitbit app or website:
- Fitbit App: Open the app > Today tab > Account picture > Advanced Settings > Time Zone. Choose the correct zone and sync your Fitbit.
- Fitbit Website: Login to your Fitbit account on https://www.fitbit.com/settings > Personal Info > Time Zone. Select the right zone and sync your device.
- Restart App and Fitbit: If the above steps don’t work, try restarting the Fitbit app and your Fitbit watch itself. Then, attempt another sync.
By following these steps, your Fitbit should automatically update to the correct time.
Conclusion
Changing the time on my Fitbit Versa 4 was a breeze once I knew the right steps to follow. By syncing my device, checking my time zone settings, choosing my current time zone, and syncing again, I was able to update the time on my device.
If you’re experiencing similar issues, I hope this guide has been helpful. Remember to troubleshoot any common issues that may arise, and you’ll be back to tracking your fitness goals in no time.
Related :- How To Set Alarm On Fitbit Versa 4.

