Welcome to our guide on How to Transfer Music to Amazfit GTR 3 Pro. In this article, we’ll show you how to quickly share your favorite music to your smartwatch and enjoy it on the go.
Whether you’re going for a run, hitting the gym, or want to listen to your favorite tunes on the way to work, having your music on your wrist can be a real game-changer.
It not only frees up space on your phone but also provides the benefit of keeping all of your favorite songs close at hand.
In the following sections, we’ll dive into the benefits of transferring music to your Amazfit GTR 3 Pro, the compatible music formats, and provide step-by-step instructions on moving music from your computer and phone to your smartwatch.
Plus, we’ll share some tips on how to manage your music collection on your Amazfit GTR 3 Pro.
So, if you’re ready to take your music listening experience to the next level, let’s get started and learn how to transfer music to your Amazfit GTR 3 Pro smartwatch!
Benefits of Transferring Music to Your Amazfit GTR 3 Pro
Transferring music to your Amazfit GTR 3 Pro smartwatch offers several benefits. Here are some of the advantages and reasons why you should consider sharing music on your smartwatch:
- Enjoy music On the Go: Now that your wristwatch can access your music library, you can listen to your favorite songs while you’re out and about.
- Leave Your Phone Behind: If your smartwatch is connected to a Bluetooth headset, you do not need to carry your phone while exercising or running errands. You can still enjoy your music without being tethered to your phone.
- Convenience: With your music library on your wrist, you do not need to search for your phone or music player in your bag or pocket whenever you want to listen to music.
- Workout Motivation: Music is an excellent motivator during workouts. With your Amazfit GTR 3 Pro smartwatch, you can easily listen to upbeat tracks while working out, making your exercise routine more enjoyable and effective.
- Battery Life: Your phone’s battery drains when playing music. However, with your music library on your smartwatch, you can save your phone’s battery for other essential tasks.
Transferring music to your Amazfit GTR 3 Pro smartwatch lets you enjoy your favorite tracks on the go, leave your phone behind, and make your workouts more enjoyable and effective.
It’s a convenient way to listen to music while saving your phone’s battery life.
Read also >>> Amazfit vs Fitbit: Which Smartwatch Is the Best?
Compatible Music Formats for Amazfit GTR 3 Pro
When transferring music to your Amazfit GTR 3 Pro, it’s important to know which file formats are compatible with the smartwatch.
The Amazfit GTR 3 Pro is compatible with the following audio file types:
| Audio Format | File Extension |
| MP3 | .mp3 |
| WAV | .wav |
| FLAC | .flac |
| AAC | .aac |
It’s crucial to know that the Amazfit GTR 3 Pro does not support streaming services like Spotify or Apple Music, or DRM-protected music files.
So check that your music files are compatible with the Amazfit GTR 3 Pro, converting them to one of the supported file formats using a media converter before transferring them to your smartwatch.
How to Transfer Music to Amazfit GTR 3 Pro
Suppose you listen to music while out for a jog or running errands. In that case, you can quickly transfer your favorite tracks to your Amazfit GTR 3 Pro smartwatch.
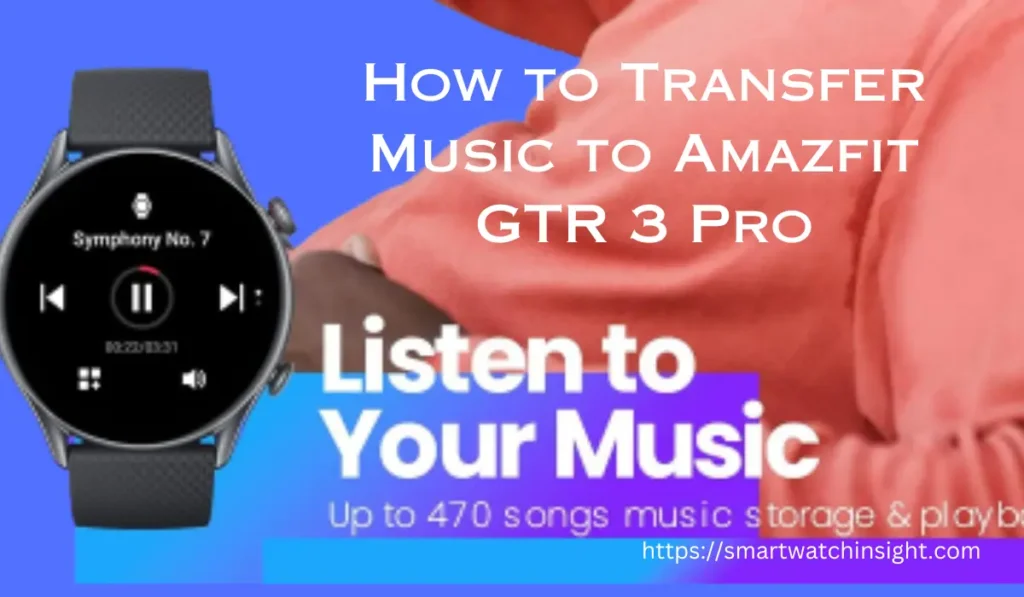
To transfer music from your PC to your smartwatch, just follow these easy steps:
- Connect your Amazfit GTR 3 Pro to your computer using the charging cable.
- Open the music folder on your computer where you have saved the songs you want to transfer.
- Select the songs you want to share with your smartwatch.
- Copy the selected songs.
- Go to the Amazfit app on your computer and choose the Music tab from the menu.
- Click the Add Music button and select the songs you want to transfer from your computer.
- The tracks you’ve chosen will be transferred to your Amazfit GTR 3 Pro when you press the Sync button.
Once the sync is complete, you can disconnect your smartwatch from your computer and enjoy your favorite tunes on the go.
Remember that the Amazfit GTR 3 Pro supports most music formats, including MP3, WAV, and AAC, so make sure your songs are compatible before transferring them.
Transferring Music from Your Phone to Amazfit GTR 3 Pro
If you prefer to stream or store your music on your phone, you can quickly transfer those songs to your Amazfit GTR 3 Pro. Here’s a step-by-step guide:
- Ensure your phone’s Bluetooth is turned on and paired with your Amazfit GTR 3 Pro.
- Download and install the Zepp app on your phone if you haven’t already.
- Open the Zepp app on your phone, then press the “Profile” option on the bottom right corner of the screen.
- .
- Tap “Add music” under the “Music” section.
- Select the songs you want to transfer from your phone to your Amazfit GTR 3 Pro.
- Tap “Done” to begin the transfer.
The transfer time will depend on the amount of music you’re transferring and the connection speed between your phone and smartwatch.
Once the transfer is complete, you can access your music library directly from your Amazfit GTR 3 Pro.
With this easy guide, you can enjoy your favorite tunes on the go without carrying your phone around. So, transfer your music to your Amazfit GTR 3 Pro and take your music with you wherever you go!
Managing Music on Amazfit GTR 3 Pro
Once you have transferred your music to the Amazfit GTR 3 Pro, it’s time to manage and organize it. Here are some tips to make managing your music files easier:
Create Playlists
Using playlists to organize your music is a terrific idea. You can create playlists based on genre, mood, or other criteria that suit your needs. To create a playlist on your Amazfit GTR 3 Pro:
- Open the Amazfit App on your phone and go to music
- Select Playlist and then use the “+” key to add a new playlist
- Give your Playlist a name, and then choose which songs to include in it.
- Save your Playlist, and you’re done!
Sort by Artist, Album, or Song
If you have an extensive collection of music, it’s helpful to be able to sort your files by artist, album, or song. To sort your music on your Amazfit GTR 3 Pro:
- Open the Amazfit App on your phone and go to music
- Select the category you want to sort by, such as Artist or Album
- Please tap on the desired artist or album to view all songs that fall under it
How to Delete Music Files on Amazfit GTR 3 Pro
If you want to delete a music file from your Amazfit GTR 3 Pro, follow these steps:
- Open the Amazfit App on your phone and go to music
- Select the song you want to delete
- Swipe left on the song to reveal the Delete button
- Press Delete to remove the song from your Amazfit GTR 3 Pro
Adjust Settings
Additionally, you can change a number of options that affect how your music is played on your Amazfit GTR 3 Pro. To go to the music options:
- Open the Amazfit App on your phone and go to music
- Select Settings
- Adjust settings such as Shuffle or Repeat
If you use these pointers, managing and organizing your music files on your Amazfit GTR 3 Pro smartwatch will be simple.
Conclusion
Transferring music to your Amazfit GTR 3 Pro smartwatch is an excellent way to enjoy your favorite tunes on the go. Using the instructions in this tutorial, you may transfer music from your computer and phone with ease.
Moreover, managing your music files on the Amazfit GTR 3 Pro is a breeze. You can organize your playlists to suit your preferences and enjoy a seamless listening experience on your smartwatch.
Transferring music to your Amazfit GTR 3 Pro smartwatch offers numerous benefits. Whether on a jog or running errands, you can enjoy your favorite tracks without carrying your phone or music player.
So, what are you waiting for? Start transferring music to your Amazfit GTR 3 Pro smartwatch today and experience the convenience and freedom it brings!
Read more >> Xiaomi Mi Band 8: Global Edition, Release Date, Specs, Features
FAQ: How to Transfer Music to Amazfit GTR 3 Pro
Q: How do I transfer music to my Amazfit GTR 3 Pro smartwatch?
Transferring music to your Amazfit GTR 3 Pro smartwatch is easy! Follow the steps below.
Q: What are the benefits of transferring music to my Amazfit GTR 3 Pro?
There are several benefits to transferring music to your Amazfit GTR 3 Pro smartwatch. Firstly, you can listen to your favorite songs without carrying your phone.
Additionally, having music on your smartwatch allows for a more seamless and convenient workout experience, as you don’t have to worry about carrying multiple devices.
Furthermore, with Music on your Amazfit GTR 3 Pro, you can enjoy your favorite tunes during activities such as running or hiking without the need for an internet connection.
Q: What music formats does the Amazfit GTR 3 Pro support?
The Amazfit GTR 3 Pro supports popular music formats such as MP3 and AAC. Ensure your music files are in one of these formats before transferring them to your smartwatch.
Q: How do I transfer music from my computer to my Amazfit GTR 3 Pro?
To transfer music from your computer to your Amazfit GTR 3 Pro, follow these steps:
1. Connect your smartwatch using a USB cable.
2. Open the music folder on your smartwatch.
3. Copy and paste the music files you want to transfer from your computer to the music folder on your smartwatch.
Q: How do I transfer music from my phone to my Amazfit GTR 3 Pro?
To transfer music from your phone to your Amazfit GTR 3 Pro, follow these steps:
1. Make sure your smartwatch is paired with your phone.
2. Open the Amazfit app on your phone.
3. Navigate to the music section within the app.
4. To complete the transfer procedure, choose the songs or playlists you want to transfer and follow the on-screen directions.
Q: How can I manage my music on the Amazfit GTR 3 Pro?
To manage your music on the Amazfit GTR 3 Pro, you can use the music player app on the smartwatch. You can organize your music into playlists, play, pause, skip tracks, and adjust the volume directly from your smartwatch.
Q: Can Amazfit GTR 3 Pro play music?
Yes, the Amazfit GTR 3 Pro can play music. It has a built-in speaker and 2.3GB of internal storage, which can store up to 470 songs. You can transfer music files to the watch using the Zepp app.

