Setting the alarm on your WHOOP device is a straightforward process that can be conveniently done through the WHOOP app.
Whether you want to wake up at an exact time, achieve your sleep goal, or align with your Recovery status, WHOOP offers various alarm options to suit your preferences.
This guide’ll delve into the steps How to Set an Alarm on Whoop 4.0 and insights on turning them off.
Understanding Different Types of WHOOP Alarms
WHOOP provides three distinct types of alarm modes, each designed to cater to different wake-up preferences and needs:
1. Exact Time Alarm:
This type functions as a standard alarm, allowing you to set a specific time for your device to alert you daily.
2. Sleep Goal Alarm:
Unlike traditional alarms, the Sleep Goal Alarm is tied to your sleep objective. It will gently wake you once you reach your desired sleep goal.
3. In The Green Alarm:
Geared towards promoting optimal recovery, this alarm activates when you’ve achieved a green Recovery status. It allows you to set a “latest wake time” to ensure you don’t miss critical engagements.
How to Set an Alarm on Whoop
Here’s a step-by-step guide to setting each of the three-alarm types on your WHOOP 4.0 device:
How to Set an Exact Time Alarm
- Launch the WHOOP app on your paired smartphone.
- Navigate to the “Coaching” option at the screen’s bottom.
- Tap on “Sleep Coach.”
- Click on “Alarm Set To.“
- Choose “Exact Time.”
- Select your desired wake-up time and click “Save & Set Alarm.“
How to Set a Sleep Goal Alarm
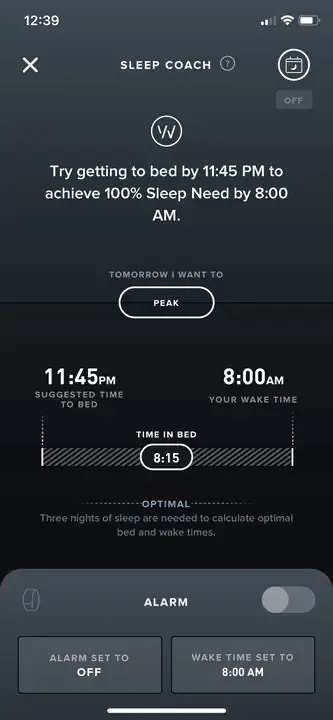
- Open the WHOOP app on your smartphone.
- Access the “Coaching” section from the bottom pane.
- Tap on “Sleep Coach.“
- Click on “Alarm Set To.“
- Opt for “Sleep Goal.”
- Choose the percentage of your sleep goal you wish to achieve (70%, 85%, or 100%).
- Set your latest wake-up time and click “Save & Set Alarm.”
Setting an In The Green Alarm:
- Launch the WHOOP app on your paired smartphone.
- Navigate to the “Coaching” option at the screen’s bottom.
- Tap on “Sleep Coach.“
- Click on “Alarm Set To.”
- Select “In The Green.“
- Set your desired latest wake-up time and tap “Save & Set Alarm.“
Read also >>> Whoop Not Charging? Don’t Panic, Here’s the Fix
How to Turn Off an Alarms on WHOOP
You can silence or turn off alarms on your WHOOP device, depending on your needs.
Silencing a WHOOP Alarm:
To temporarily silence a sounding WHOOP alarm, double-tap your WHOOP device. It’s a quick and convenient way to ensure peace in your surroundings.
How to Desable WHOOP Alarm:
If you wish to turn off an alarm permanently, follow these steps:
- Open the WHOOP app on your paired smartphone.
- Access the “Coaching” section from the bottom pane.
- Tap on “Sleep Coach.”
- Locate the toggle for the specific alarm you want to disable.
- Toggle it off to prevent the alarm from going off in the future.
How to Set an Alarm on Whoop 4.0
To set an alarm on the WHOOP 4.0, you will need to use the WHOOP app. Here are the steps:
- Open the WHOOP app on your phone.
- Tap on the Coaching tab at the bottom of the screen.
- Tap on Sleep Coach.
- Toggle the Alarm switch to the on position.
- Choose the Alarm mode:
- Exact Time: Wake you up at a specific time.
- Sleep Goal: Wake you up when you have reached your sleep goal.
- In the Green: Wake you up when you have reached the green zone on your recovery chart.
- If you chose Exact Time for the alarm mode, set the time for your alarm.
- (Optional) Set a label for your alarm.
- Tap on Save & Set Alarm.
Your alarm will now be set. It will vibrate to wake you up at the specified time.
You may also like >> Unveiling Whoop 5.0: Anticipated Innovations, Release Window, and Speculations
Troubleshooting and Adjusting Alarm Settings on Whoop
Setting alarms on your Whoop device is easy and customizable, but you may encounter some issues along the way. Here are some common troubleshooting tips to help you get the most out of your Whoop alarms:
Issue 1: Alarm not going off
If your alarm is not going off as scheduled, check to make sure your Whoop device is properly synced and connected to your phone. Additionally, ensure that the alarm volume and vibration settings are turned on and adjusted to your liking.
Issue 2: Alarm going off too late
If your alarm is going off later than scheduled, it may be due to a delay in the synchronization of your device with the Whoop app. Try giving your device a few minutes to properly sync before setting your alarm.
Issue 3: Alarm going off at the wrong time
If your alarm is going off at the wrong time, check to make sure that you have set the correct time zone in your Whoop app. Additionally, ensure that your alarm settings align with your preferred sleep and recovery schedule.
Adjusting Alarm Settings on Whoop
If you need to make changes to your alarm settings, simply open your Whoop app and navigate to the “Alarm” tab. From there, you can adjust the alarm time, duration, vibration intensity, and other settings based on your preferences and sleep needs.
Remember, the goal of Whoop alarms is to improve your sleep quality and optimize your recovery and performance. If you are experiencing persistent issues with your alarms, reach out to Whoop customer support for additional guidance and assistance.
Understanding the Importance of Alarm Settings on Whoop
Setting alarms on your Whoop device is more than just waking up on time. The alarm feature on Whoop has been designed to improve your sleep quality, optimize recovery, and enhance performance. To fully utilize the advantages of this feature, it is crucial to comprehend the significance of Whoop’s alarm settings.
The Whoop alarm is a cutting-edge gadget that can be customized to meet specific preferences and needs. You can set a sleep alarm to help you wake up at the right stage of the sleep cycle, a recovery alarm that determines the best time to start reducing workload, and a wake-up alarm to alert you when it’s time to start your day.
Moreover, the Whoop alarm can suit your specific sleep patterns, recovery needs, and personal preferences. You can receive notifications via vibrations, beeps, or both, and even select the intensity of the vibrations. Additionally, your Whoop app can easily adjust alarm settings to ensure you get the most out of your sleep.
“The alarm feature on Whoop has been designed to improve your sleep quality, optimize recovery, and enhance performance.”
The Whoop alarm feature is not just limited to sleep and recovery. You can also utilize it to create reminders or schedules. For example, you can set an alarm for a workout, a meeting, or even to remind you to take a break from working on your computer.
Overall, the Whoop alarm is a valuable feature that can significantly impact your sleep quality, performance, and overall well-being. By understanding the importance of alarm settings on Whoop, you can fully maximize the benefits of this innovative tool.
The sum insured value may rely on the insured asset. For instance, when it comes to medical insurance, it may depend upon past medical issues or pre-existing diseases.
Conclusion
The WHOOP device offers a variety of alarm options tailored to your preferences, from exact wake-up times to sleep goals and Recovery status.
Mastering setting and managing alarms on your WHOOP 4.0 device enhance your sleep routine and overall wellness, ensuring you wake up refreshed and ready for the day ahead.
FAQs: How to set an alarm on Whoop
Q: How does alarm settings on Whoop improve sleep quality and recovery?
Alarm settings on your Whoop device can help improve your sleep quality by waking you up at the right stage of the sleep cycle. It can also optimize recovery and performance by ensuring you get enough restful sleep.
Q: What are the steps to set an alarm on Whoop?
To set an alarm on your Whoop device, follow these steps:
Open the Whoop app on your smartphone.
Select the Alarm tab.
Tap on the “+” button to create a new alarm.
Set the desired wake-up time and select any additional settings or options.
Save the alarm.
Q: How can I customize my Whoop alarm for optimal sleep?
You can customize your Whoop alarm by adjusting settings such as wake-up time, alarm sound, and vibration intensity. Additionally, you can set a recovery alarm to wake up at the right stage of the sleep cycle for improved restfulness.
Q: What are some tips for using alarms effectively on Whoop?
To set an alarm on your Whoop device, follow these steps:
Establish a consistent sleep routine.
Set realistic alarm timings based on your sleep needs.
Create a sleep-friendly environment by reducing noise and light.
Utilize additional features or settings available on Whoop to enhance the effectiveness of alarms.
Q. Does WHOOP 4.0 have alarm clock?
Yes, the WHOOP 4.0 has an alarm clock. It is a silent alarm that vibrates to wake you up. You can set the alarm to go off at a specific time, or to go off when you have reached your sleep goal or the green zone on your recovery chart.
Q. How do you manually start sleep on WHOOP?
There are two ways to manually start sleep on WHOOP:
Through the WHOOP app:
Open the WHOOP app on your phone.
Tap on the Overview tab at the bottom of the screen.
Tap on the + icon in the top right corner of the screen.
Select Add Activity.
Choose Sleep from the list of activities.
Set the start and end times for your sleep.
Tap on Save.
Through the WHOOP band:
Press and hold the button on the WHOOP band for 3 seconds.
The WHOOP band will vibrate and display the Start Sleep screen.
Set the start and end times for your sleep.
Tap on Start Sleep.
Once you have manually started sleep, WHOOP will track your sleep data until you wake up. You can view your sleep data in the WHOOP app.
Q. Does WHOOP automatically detect sleep?
Yes, WHOOP automatically detects sleep. It uses your heart rate, heart rate variability, and activity patterns to determine when you go to bed and when you wake up. Sleep Auto-Detection will detect any period of sleep longer than 1 hour and log it as a Sleep or a Nap, depending on when it occurs during your day.

