Discovering new ways to make your FITBIT Charge 5 uniquely yours? Look no further! The versatile smartwatch lets you switch up its watch faces according to your mood and style.
Curious to know how? We’ve covered you with step-by-step instructions that walk you through changing the watch face on your FITBIT Charge 5. Keep reading if you’re ready to give your smartwatch’s screen a makeover.
Unveil the simple yet effective instructions below, guiding you to effortlessly access the display settings and update the face of your FITBIT Charge 5. Let’s dive into the tutorial and easily transform your FITBIT device’s look.
Get ready to add a touch of personal flair to your smartwatch experience – let’s dive in and make your FITBIT Charge 5 your own!
How to Change Watch Face on FITBIT Charge 5 Step-by-Step Guide
Changing the watch face on your FITBIT Charge 5 is simple. Follow these easy steps:
- Open the Fitbit app on your phone.
- Tap the Today tab.
- Tap the Profile icon in the top left corner.
- Tap the name of your Fitbit Charge 5.
- Tap Clock faces.
- Browse the available clock faces.
- Tap a clock face to see a detailed view.
- Tap Install to add the clock face to your Fitbit Charge 5.
Once the clock face has been installed, it will be displayed on your Fitbit Charge 5. You can also change the clock face from your Fitbit Charge 5 by opening the Clocks app and swiping to find the clock face you want to use.
How to Change the Clock Face on a Fitbit Versa or Versa 2
Here are the steps on how to change the clock face on your Fitbit Versa or Versa 2:
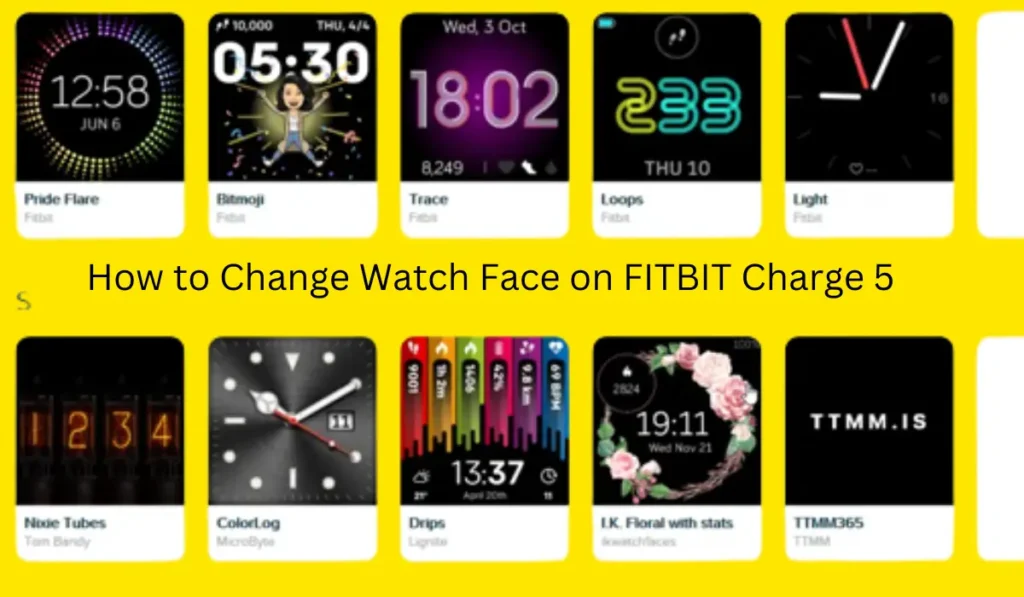
- Open the Fitbit app on your phone.
- Tap the Today tab.
- Tap the profile icon in the top left corner.
- Select your Versa or Versa 2 from the list of devices.
- Tap Gallery.
- Tap Clocks.
- Browse the available clock faces.
- Tap a clock face to see a detailed view.
- Tap Install to add the clock face to your Versa or Versa 2.
Once the clock face is installed, it will be available on your Versa or Versa 2. To change to the new clock face, press and hold the button on your Versa or Versa 2 until the clock face menu appears. Then, swipe to the new clock face and tap it.
You can also change the clock face on your Versa or Versa 2 from the watch itself. To do this, open the Clocks app on your Versa or Versa 2 and swipe to find the clock face you want to use. Then, tap it.
Personalizing Your FITBIT Charge 5 Watch Face
One of the best features of the FITBIT Charge 5 is its ability to customize the watch’s face. There are several ways to personalize your watch face to match your style and preferences.
Change the Design
The first step in personalizing your watch face is selecting the design you like. FITBIT Charge 5 offers a variety of designs to choose from, including modern, minimalist, and traditional styles. To change the design:
- Long press the current watch face to access the Clock Gallery.
- Swipe left or right to browse the clock faces and choose the one you like.
- Please tap on the clock face to select it and set it as your new watch face.
Add Complications
Complications can be added to your watch face to provide quick access to information such as weather, heart rate, and steps taken. To add complications:
- Long press the current watch face to access the Clock Gallery.
- Select the clock face you want to customize.
- Tap “Customize” and swipe left until you see the “Complications” screen.
- Select the complication you want to add and customize it by tapping it.
- Press the back button to save your changes.
With these customization options, you can make your FITBIT Charge 5 watch face unique to your style and preferences. Take some time to explore the options available and find the perfect watch face for you.
Troubleshooting Watch Face Issues on FITBIT Charge 5
While customizing and changing the watch face on your FITBIT Charge 5 can be much fun, it can also result in some problems that may need to be fixed. Here are some typical issues that users could experience and solutions:
The watch face is not changing.
If you are having trouble changing the watch face on your FITBIT Charge 5, here are some steps to follow:
- Ensure your device is charged, turned on, and connected to your smartphone.
- Open the Fitbit app on the device.
- Select the “Clock Faces” option and choose a new watch face.
- Confirm the selection and wait for the watch face to update.
If the watch face still does not change after following these steps, try restarting your device or disconnecting and reconnecting it to your smartphone.
The watch face is not displaying properly.
If you notice that the watch face on your FITBIT Charge 5 is not displaying properly, try the following steps:
- Make sure your device is charged and turned on.
- Make sure the watch face is properly installed and up-to-date.
- Attempt resetting your gadget or reconnecting it to your smartphone after being disconnected.
- For more help, if the issue continues, speak with FITBIT support.
By following these tips, you can troubleshoot any watch face issues that may arise on your FITBIT Charge 5 and continue enjoying this exciting fitness tracker’s features.
Conclusion
Changing and personalizing the watch face on your FITBIT Charge 5 can enhance your experience and make your fitness tracker feel even more like your own. With its easy-to-use interface and customizable options, personalizing your FITBIT Charge 5 watch face has never been easier.
Don’t hesitate to experiment with different designs and complications to find the perfect watch face that suits your style and needs. And if you encounter any issues, refer to our troubleshooting guide for solutions.
Remember, your watch face is the first thing you see when you check your fitness tracker. So, please take a few minutes to personalize your watch face to make it uniquely yours!
FAQs: How to Change Watch Face on FITBIT Charge 5
Q: How do I change the watch face on my FITBIT Charge 5?
Here are the steps on how to change the watch face on your Fitbit Charge 5:
Open the Fitbit app on your phone.
Tap the Today tab.
Tap the profile icon in the top left corner.
Select your Charge 5 from the list of devices.
Tap Gallery.
Tap Clocks.
Browse the available clock faces.
Tap a clock face to see a detailed view.
Tap Install to add the clock face to your Charge 5.
Q.Can I change the watch face on my Charge 5?
Yes, you can change the watch face on your Charge 5. There are a variety of clock faces available to choose from, both in the Fitbit app and on the watch itself.
To change the watch face on your Charge 5 from the Fitbit app:
Open the Fitbit app on your phone.
Tap the Today tab.
Tap the profile icon in the top left corner.
Select your Charge 5 from the list of devices.
Tap Gallery.
Tap Clocks.
Browse the available clock faces.
Tap a clock face to see a detailed view.
Tap Install to add the clock face to your Charge 5.
Q. How do I change my watch face custom?
There are two ways to change your watch face custom on your Fitbit Charge 5:
Using the Fitbit app:
Open the Fitbit app on your phone.
Tap the Today tab.
Tap the profile icon in the top left corner.
Select your Charge 5 from the list of devices.
Tap Gallery.
Tap Clocks.
Tap Custom.
Select a clock face template.
Customize the clock face by adding your own text, images, and colors.
Tap Save to save your custom clock face.
Tap Install to add the clock face to your Charge 5.
Using the Fitbit Clock Studio app:
Download the Fitbit Clock Studio app from the App Store or Google Play.
Open the Fitbit Clock Studio app.
Tap Create New Clock Face.
Select a clock face template.
Customize the clock face by adding your own text, images, and colors.
Tap Save to save your custom clock face.
Tap Sync to Fitbit to add the clock face to your Charge 5.

