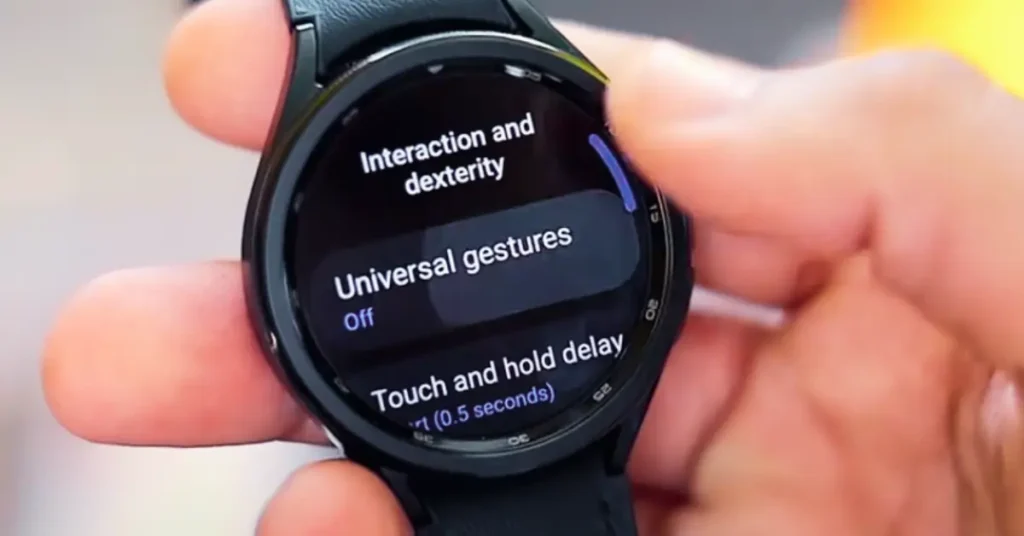Smartwatches have become an integral part of our daily lives, offering a convenient way to stay connected and track various aspects of our health.
While these compact devices may seem limited in terms of navigation, they often come equipped with gesture controls that can enhance the user experience significantly.
In this guide, we’ll explore how to use gestures to navigate on a smartwatch effectively.
Why use Gestures on Smartwatch?
Gestures can be a much faster and more convenient way to navigate your smartwatch, especially when you’re on the go or have your hands full. They can also be more intuitive than tapping and swiping, making it easier to learn and use your smartwatch.
How to Trun on Wrist Gestures on a Smartwatch
To turn on wrist gestures on a smartwatch, you can follow these general steps:
- On your smartwatch, navigate to the Settings.
- Look for the “Gestures” or “Advanced features” option.
- Select “Wrist Gestures” or a similar option.
- Toggle the switch to turn on wrist gestures.
The specific steps may vary depending on the smartwatch model and the operating system it runs.
For example, on a Wear OS device, you can turn on wrist gestures by tapping Settings > Advanced features > Gestures > Wrist Gestures On.
On a Galaxy Watch running One UI Watch five beta or the latest Wear OS 4 version, you can turn on Universal Gestures by swiping down, tapping the settings cog, selecting Accessibility, tapping Interaction and Dexterity, and then toggling on Universal Gestures.
Wrist gestures allow you to perform actions such as scrolling through notifications or cards on your smartwatch with a flick.
Once enabled, you can practice and test wrist gestures by following the tutorial on your smartwatch.
How to use Gestures to Navigate on a Smartwatch
To use gestures to navigate on a smartwatch, you can follow these steps based on the specific smartwatch and its features:
For Wear OS (Google) Smartwatches:
- Hold your arm in front of you and quickly push down, and bring it back normally to the original position to open the apps menu.
- Slowly turn your wrist away from you, then quickly flick back towards you to open the settings menu.
For Apple Watch:
- Open the Settings app on your Apple Watch.
- Go to Accessibility > AssistiveTouch, then turn on AssistiveTouch.
- Tap Hand Gestures, then turn on Hand Gestures.
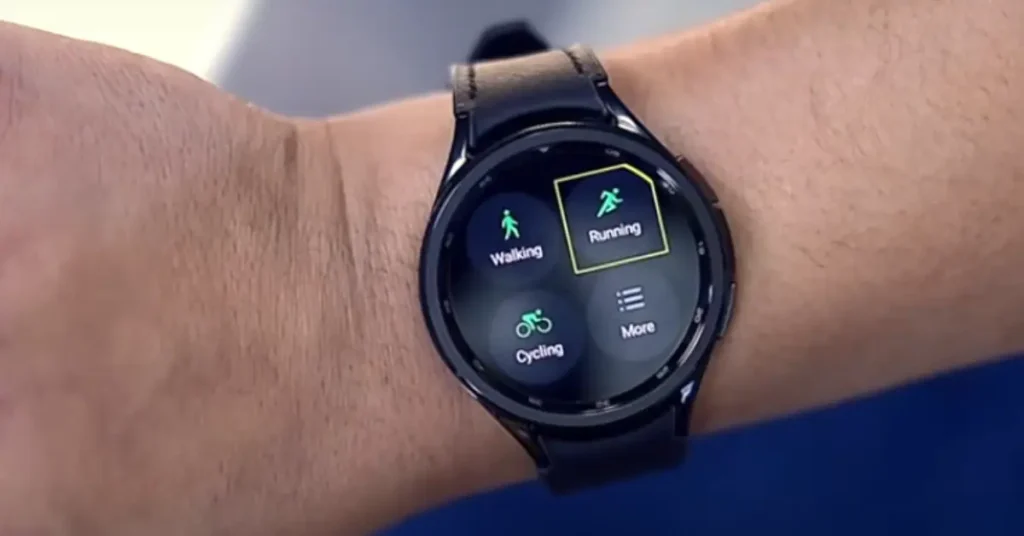
For Galaxy Watch (Samsung) with Universal Gestures:
- Swipe down from the display and press on the ‘Settings’ quick tile with a gear-like icon.
- Scroll down and tap on ‘Accessibility’ and turn on ‘Universal Gestures’.
- Choose an activation gesture, such as ‘shake’, ‘nod’, or ‘knock-knock’ to activate the feature.
These gestures allow users to navigate, open apps, and scroll on the smartwatch without touching the screen, providing a hands-free experience. Additionally, there are videos available that provide an overview of the hands-free universal gestures on the Galaxy Watch
How to Turn off Wrist Gestures on a Smartwatch
To turn off wrist gestures on a smartwatch, the process may vary based on the specific smartwatch you are using. Here are the general steps for some popular smartwatches:
For Wear OS (Google) Smartwatches:
- Tap on the Settings app on your smartwatch.
- Select “Advanced features” and then “Gestures.”
- Toggle off the option for wrist gestures.
For Galaxy Watch (Samsung) with Universal Gestures:
- On your Galaxy Watch, go to the quick panel and tap on “Settings.”
- Select “Advanced Settings” and then tap on the specific gesture you want to turn off.
- Toggle the switch to turn off the gesture.
For Apple Watch:
- Open the Settings app on your Apple Watch.
- Go to Accessibility > AssistiveTouch.
- Tap Hand Gestures, then turn off Hand Gestures.
The specific steps to turn off wrist gestures may vary based on the model and operating system of the smartwatch. It’s recommended to refer to the official user manual or support documentation for your specific smartwatch for detailed instructions.
How to Turn off Wrist Gestures on an Apple Watch
To turn off wrist gestures on an Apple Watch, you can follow these steps:
- Open the Settings app on your Apple Watch.
- Go to Accessibility > AssistiveTouch.
- Tap Hand Gestures, then turn off Hand Gestures.
By following these steps, you can disable wrist gestures on your Apple Watch.
Conclusion
Incorporating gesture controls into your smartwatch experience can significantly enhance its usability. By understanding and mastering these gestures, you’ll be able to navigate through your device effortlessly, making the most out of its features.
Whether you’re checking notifications, tracking your fitness, or exploring apps, gesture navigation adds a layer of convenience that complements the compact and versatile nature of smartwatches.
So, dive into the world of gestures and unlock the full potential of your smartwatch today!